Auto Cad工作介面還原設定,馬上回到最初狀態
有時候到一台電腦上面操作Auto Cad,都會發現跟自己慣用的介面不一樣,這時候一個一個調整會花很多時間,這邊就可以直接恢復到剛安裝完成的樣子,然後再把自己慣用的介面設定都整理起來,那就開始吧,上方有一個快速選取工具列->展示功能列。
這邊就會跑出一條工具列,原本是沒有的喔,這條工具列在舊版都直接顯示出來,但是越來越新的版本以後,都藏起來了。
接下來再從工具->選項,從這裡面呼叫出對話視窗來進行設定。
這邊直接看到紀要標籤,也許會有很多人的設定,也許是同事使用過這個電腦,他有自己慣用的介面設定,但是還是請點選未具名紀要兩下,在點擊重置,跳出對話視窗就直接按下確定即可。
接下來是比較常用的一些設定來說明一下,可以調整顏色,長時間盯著電腦螢幕,眼睛一定會很不舒服,在這邊就建議用黑色,路徑就是顯示->顏色,就是從這邊進入去設定背景顏色。
顏色對話視窗打開以後,就會看到這個圖面視窗顏色,在2D模型空間->制式背景->顏色,這邊調整成黑色,這樣長時間在電腦螢幕前面,眼睛才不會這麼疲勞,相信長時間坐在電腦前面的人都懂得這種感受,愛護自己的眼睛。
十字游標大小就是看你培養好的習慣自己調整大小即可,有些人喜歡用大的,我自己喜歡用小的,各有所好。
在作業區就會看到,這邊有無限延伸的滑鼠座標十字符號,當你追求看起來平衡感一點,就會用很長到全螢幕,下面就是這個樣子。
在調整字體大小,最好用12剛剛好,不會太大也不會太小,你可以前後比對一下,太大的文字就會太擠,太小又看不到,使用起來12這個參數是最好用的文字尺寸。
閱讀更多
Cad懶人包->Auto Cad教學

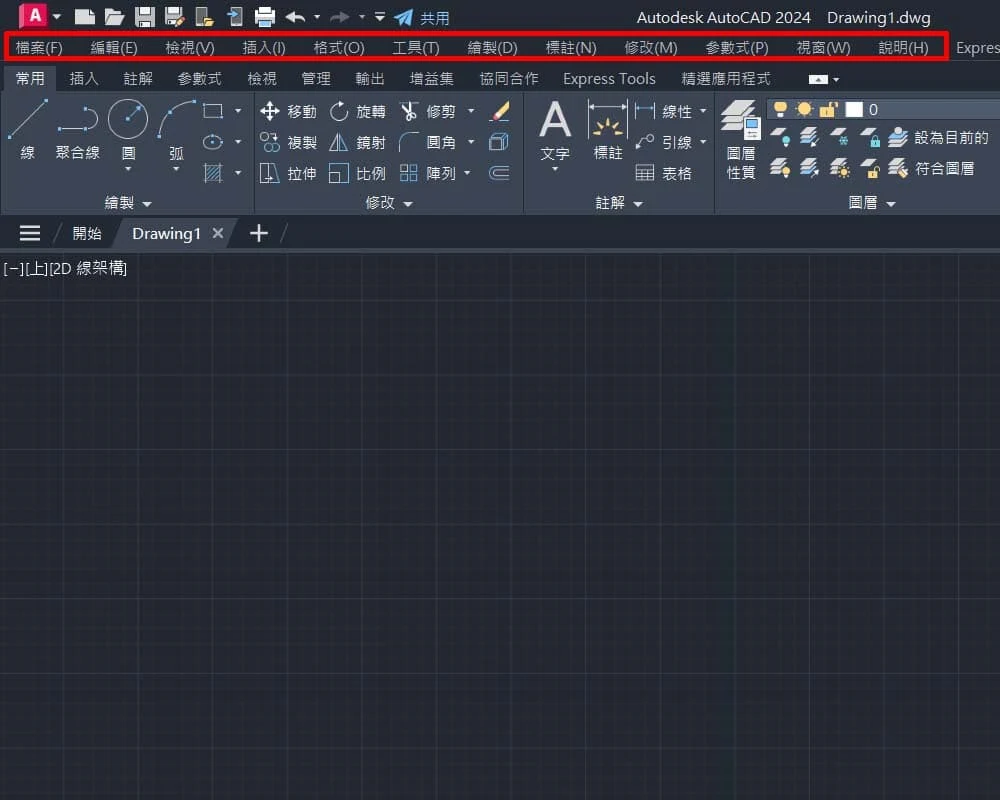





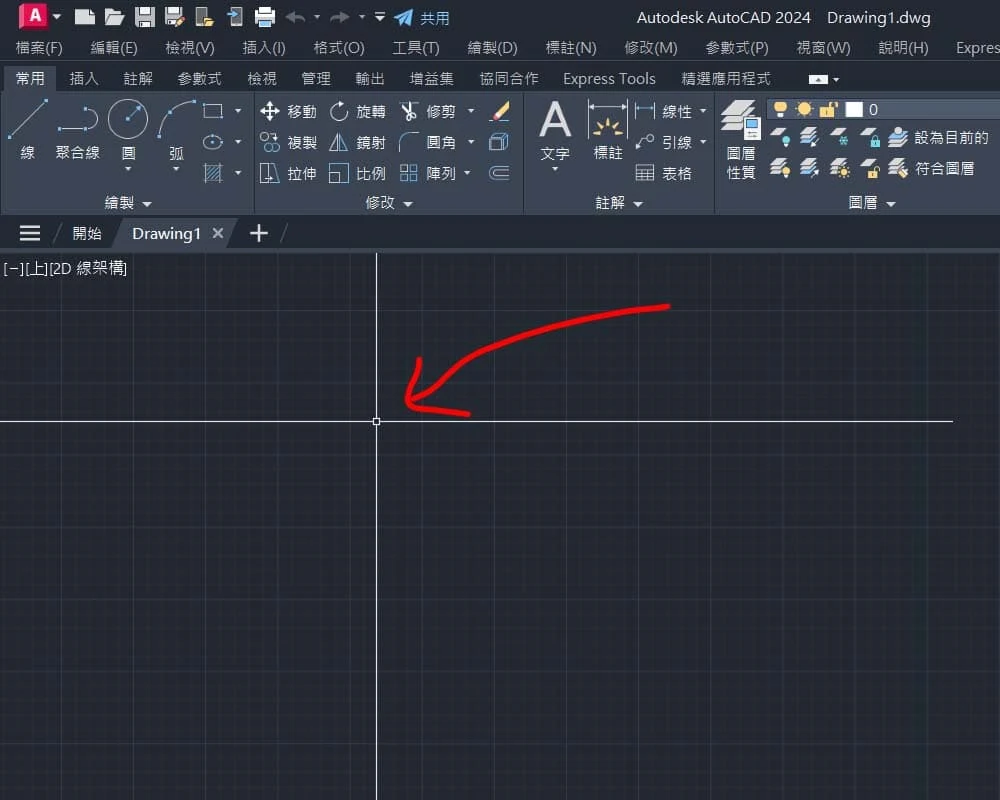

.png)


留言
張貼留言