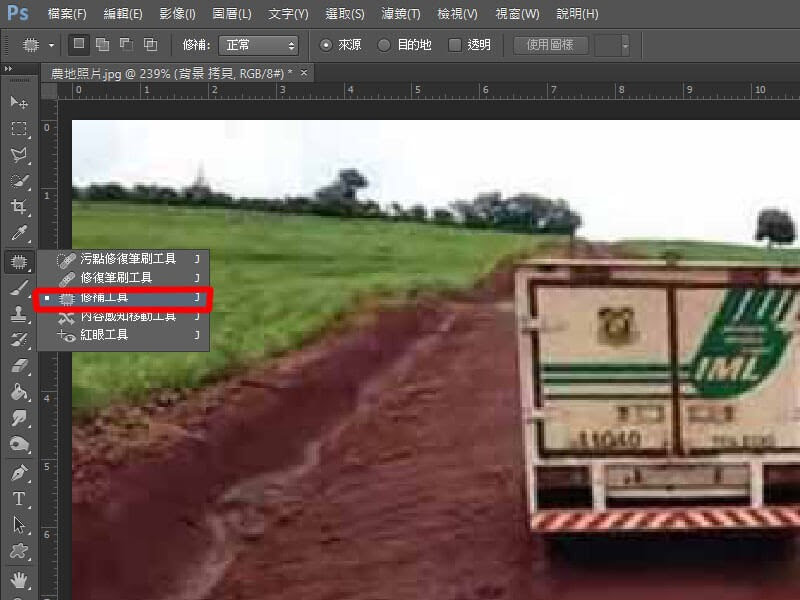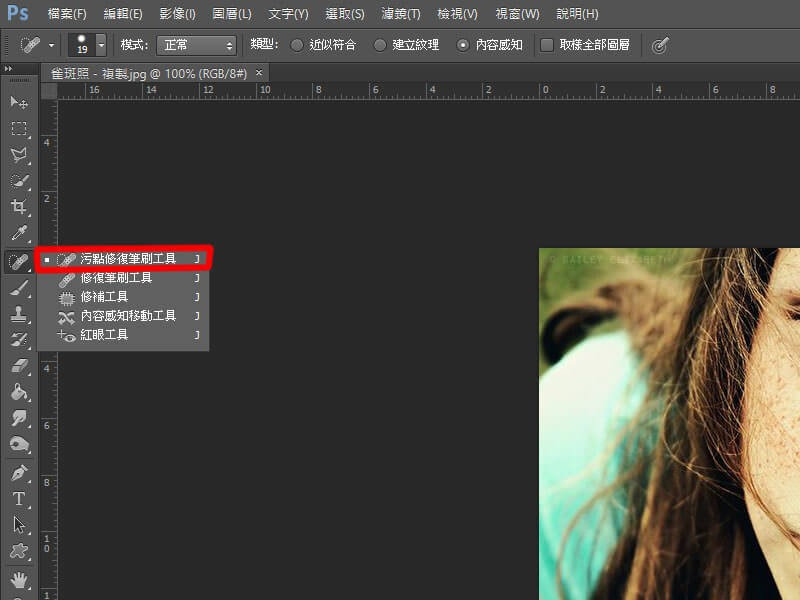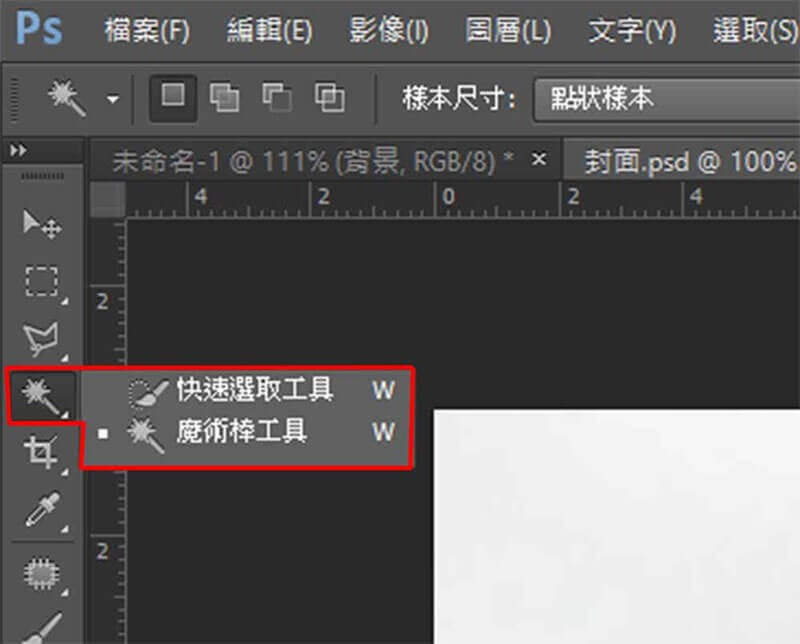設計師的神秘武器!Photoshop筆刷,讓你的作品秒變大師級

Photoshop 筆刷是一種強大的工具,可用於繪畫、修飾、添加效果,以及各種圖像編輯工作。了解如何使用筆刷,包括調整筆刷選項、選擇不同的筆刷類型和應用不同的技巧,是熟練掌握 Photoshop 的重要一環。以下是有關 Photoshop 筆刷使用方式的詳細說明: 1. 選擇筆刷工具: 在 Photoshop 工具列中,筆刷工具通常以一個畫筆圖標的形式呈現。點擊這個圖標或按下「 B 」鍵,即可選擇筆刷工具。 2. 調整筆刷選項: 在工具選項欄中,你會看到各種筆刷選項,包括筆刷形狀、大小、硬度、透明度和流暢度等。調整這些選項可以更好地滿足你的需求。例如,你可以選擇一個軟邊的筆刷來創建柔和的效果,或者使用硬邊筆刷來產生更銳利的效果。 3. 使用不同的筆刷類型: Photoshop 提供了多種筆刷類型,如標準筆刷、水彩筆刷、粉筆筆刷等。在筆刷選項中的「筆刷預覽」下拉菜單中,你可以找到各種預設的筆刷。試用不同的筆刷,了解它們的應用場景,以擴展你的繪畫和編輯技巧。 4. 使用筆刷動態: 在筆刷選項中,你還可以找到「筆刷動態」,這是一個用於控制筆刷行為的重要選項。例如,透過調整「散射」,你可以使筆刷的畫點更分散;通過調整「壓力」,你可以根據繪畫時的筆壓變化改變筆刷的大小。 5. 使用筆刷預設: Photoshop 還提供了一些筆刷預設,包括基本筆刷、特效筆刷等。在筆刷工具選中的情況下,你可以在選項欄中的「筆刷預設」下拉菜單中選擇預設。這使你能夠快速切換到不同的筆刷設置。 6. 配合圖層使用: 在使用筆刷時,建議在新的圖層上工作。這樣你可以單獨調整筆刷所做的更改,方便修改和控制。使用「新建圖層」按鈕,或者在圖層面板中直接創建新的圖層。 7. 使用筆刷工具的不同模式: 筆刷工具有不同的模式,如正常、叠加、柔光等。這些模式會影響筆刷的應用方式和效果。試用不同模式,看看它們如何影響你的畫筆操作。 8. 使用筆刷的附加工具: 在 Photoshop 中,有一些附加的筆刷工具,如擴散器、...