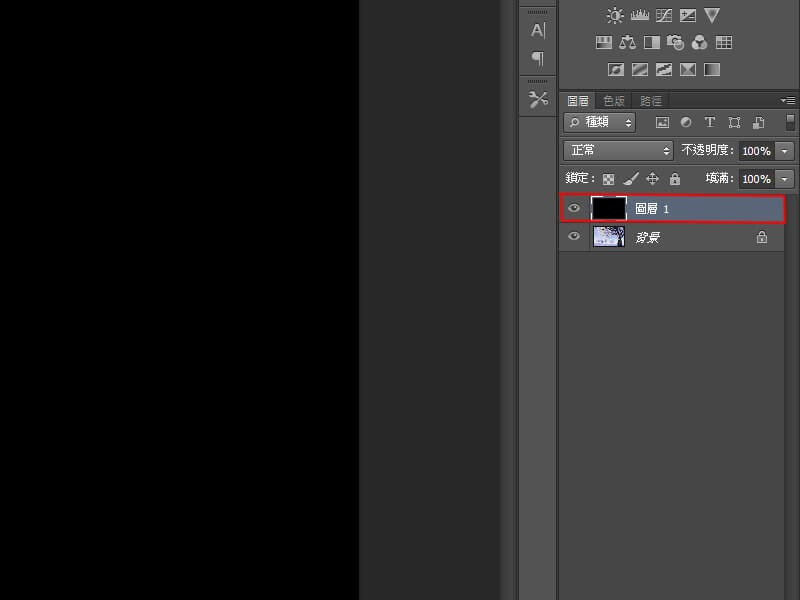鷹架材料介紹法規查詢,打造安全高效工地

鷹架材料就固定幾種!在新建大樓外牆常常看到的鷹架,不外乎就是這一種而已,還有另外一種叫系統架,部過那種比較少,還是會看的到,這種傳統鷹架就是大宗,接下來就介紹一下有哪些材料,把比較常用的都列出來,並附上法規,也比較好查詢。 文章目錄 鋼管鷹架、施工架、框式施工架(762mm) 鋼管鷹架、施工架、框式施工架(500mm) 框式施工架-活動架(1215mm) 水平踏板(600mm) 水平踏板(300mm) 交叉拉桿(1829mm) 下拉桿(1829mm) 扶手先行框(1829mm) 施工便梯(1829mm) 調整座(300mm) 壁拉桿(350-500mm) 帆布網 安全斜籬 防墬網 鋼管鷹架、施工架、框式施工架(762mm) 鋼管鷹架、施工架、框式施工架(762mm) ※規格:W:762mm,H:1725mm,鍍鋅管厚度2.0mm ※相關法規: 工程管字第09600084240號 。 鋼管鷹架、施工架、框式施工架(500mm) ※規格:W:500mm,H:1725mm,鍍鋅管厚度2.0mm ※相關法規: 工程管字第09600084240號 。 框式施工架-活動架(1215mm) ※規格:W:1219mm,H:1725mm,鍍鋅管厚度2.0mm。 ※勞動部職業安全衛生署: 施工架作業安全檢查重點及注意事項 。懸吊式施工架、懸臂式施工架及高度 5 公尺以上施工架之構築及 拆除,應依結構力學原理妥為設計,置備施工圖說,指派所僱專 任工程人員簽章確認強度計算書及施工圖說,並建立按施工圖說 施作之查驗機制。 水平踏板(600mm) ※規格:寬600mm,鋼板1.0,錏板角鐵30*30*2,封口板2.0 ※相關法規: 營造安全衛生設施標準第48條 。工作臺寬度應在四十公分以上並舖滿密接之踏板,其支撐點應有二處以上,並應綁結固定,使其無脫落或...