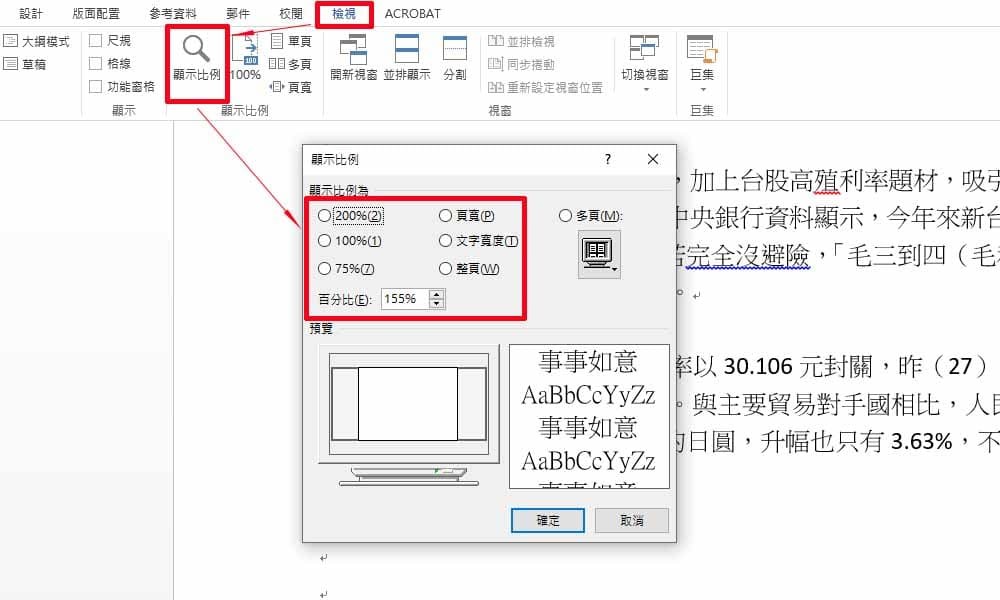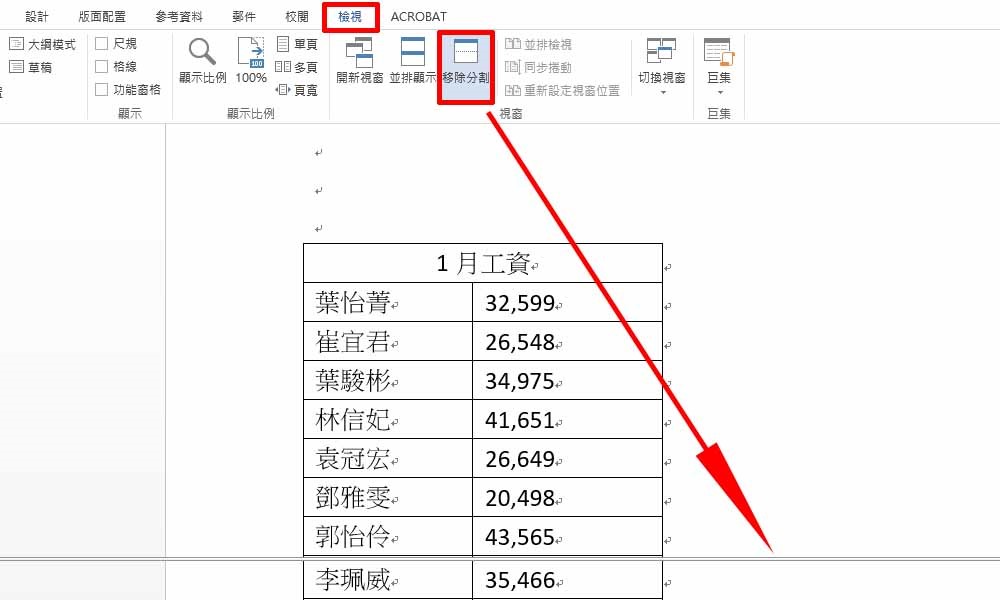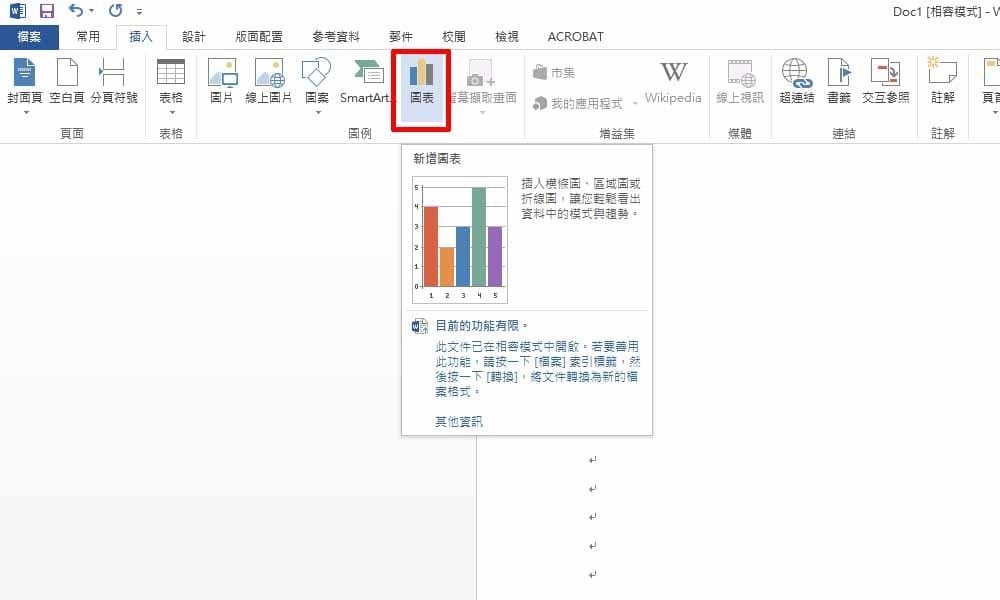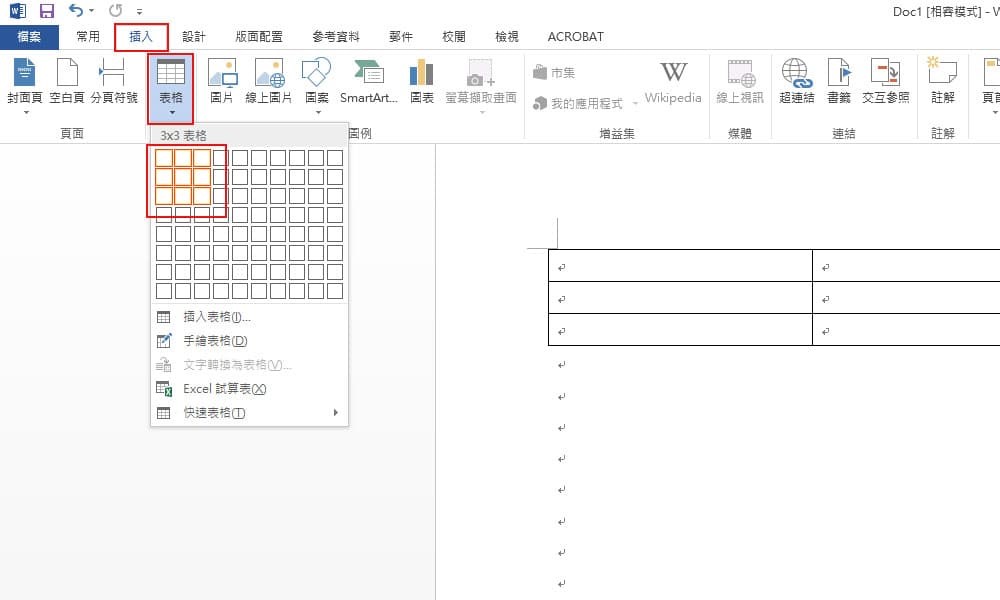Word目錄快速製作,階層一目了然
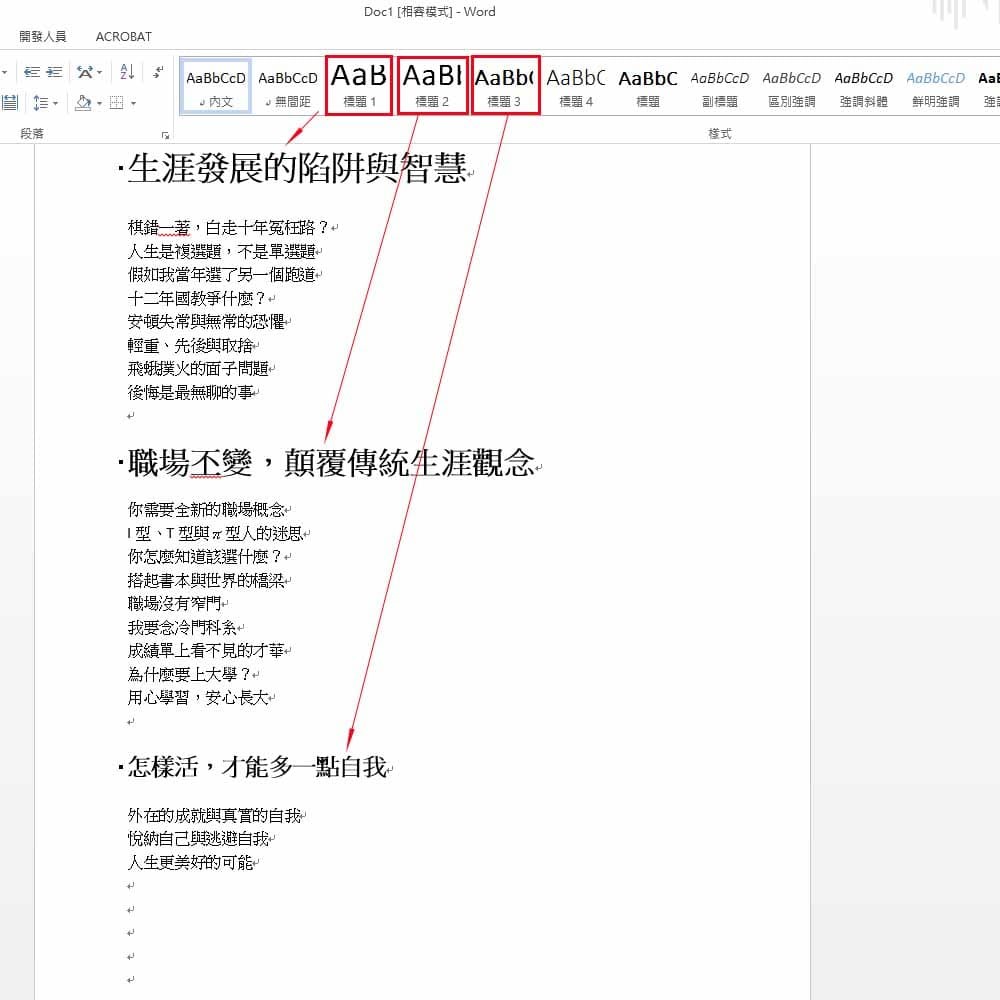
Word目錄製作簡單的方法 在寫好內文的時候,相信你有些段落一定是標題,所以只要設定好標題,就可以自動產生目錄,這招非常簡單也非常快,當然也可以多一些多層次的目錄,就是一招一招來解析了,我們就先從簡單的開始,首先你先隨便複製一段文字到WORD檔案裡面,把要設置成目錄改成標題,這邊要注意很多人都喜歡只是變成粗體跟放大字體,其實不是這樣的,要變成標題才可以,這邊你可以把標題段落分別設置成H1、H2、H3。 Word目錄自動產生 設定好了以後,接下來產生目錄你就會知道是什麼意思了,可以在參考資料欄位->目錄,這邊有個預設好的目錄選項,點擊這個就可以產生一個Word目錄了,這樣很快就完成,當然還可以有更複雜多樣化的設定,就讓我們繼續看下去吧。 Word目錄連結 這邊產生出來的目錄,不只是單單文字而已,他還有個超連結的功能,可以讓你直接跳到那個章節去,如果內容很多的時候,就不需要再滑動滾輪老半天了,只要CTRL+左鍵,點擊目錄的標題,就會直接帶你過去了。 Word表目錄、圖目錄 這兩個其實都是一樣的意思,所以放在一起來說明,原理都是一樣的,只要在檔案裡面加入標號,就可以產生目錄了,首先你穿插幾張圖片在你的文件裡面,之後在上方工具欄裡面的參考欄位->插入標號,在這個對話視窗內新增一個標號,因為預設一定沒有,可以給他一個名稱”圖”,但是後面的數字不要動,這是一個變數,插入很多張圖片它會自動編號。 回到圖片下方插入標號,剛剛建立好了標號名稱”圖”,變數會自動跳,如果你有很多張圖片或是表格,都是一樣的原理,可以用名稱”表”,如果之後再穿插一些新加入的圖片,因為那個是變數,他也會自動偵測,數字會變動的,所以你可以試試看,先從下面插入標號,慢慢往上面的圖片插入標號,你看數字變動就知道了,當然空格跟文字可以再自行輸入,只要標號”圖1”用插入標號就好。 給所有的圖表都標號完成後,就回到上方工具列參考資料->插入圖表目錄,就會看到有個標題管理標籤,剛剛建立好的圖就出現在這邊,如果是表,也會出現,選擇要建立的目錄,圖目錄或是表目錄,就給你產生出來了,好像還缺少一個標題,不然不知道這個目錄是什麼,標題就要自己輸入囉。 Word目錄更新 如果內容之後又在進行編輯了,目錄這邊頁數一定會改變,所以只要把這個目錄全部選取起來,按下右鍵就會跳出對話視窗,有...