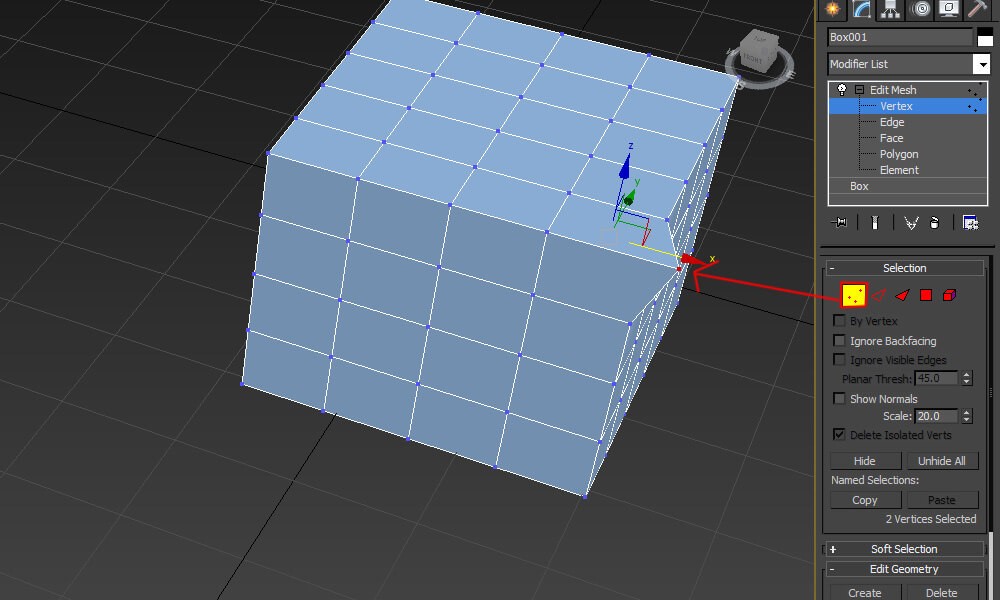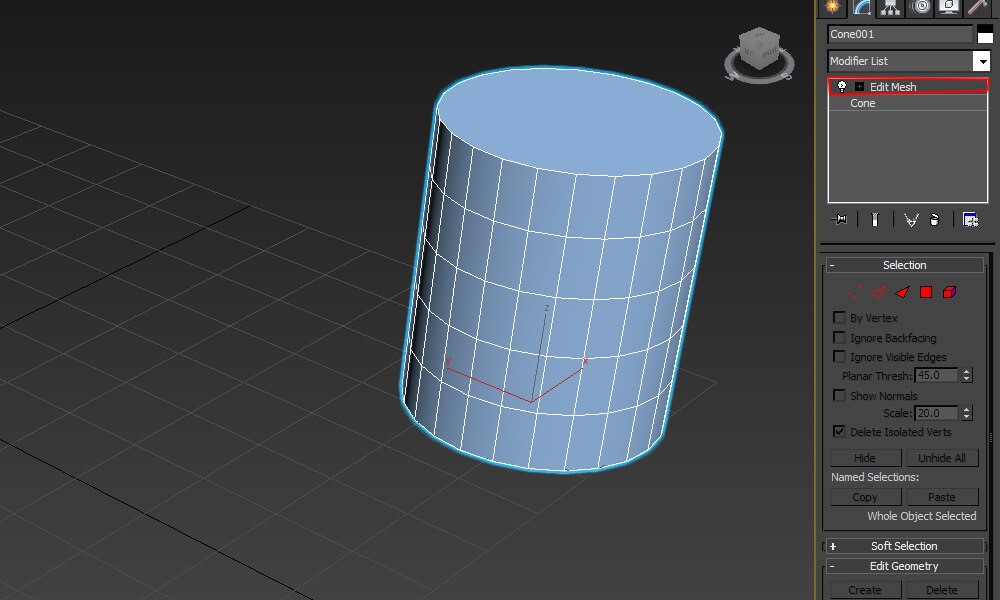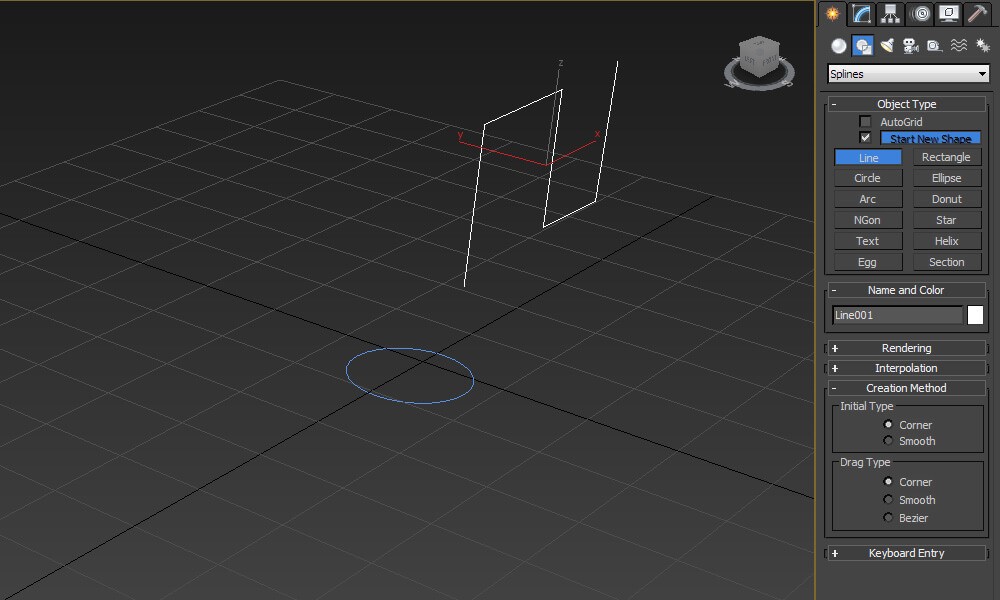3DMAX編輯器 Edot Poly #01功能強大到驚艷了!

3DMAX多邊形 Edot Poly 還要好用喔,之前有介紹過 3DMAX三角面Edit Mesh ,在這邊就忘了吧,因為現在的Poly會比較好用,也就是Mesh的進化版,所有功能都有而且更進階,所以在這個指令都要記住,每一個次物件的系統都包含在裡面,你可以看看是不是都差不多。 這邊點線面還是有的,不過多了一個Border,這邊要說明一下這個,你用四個次物件系統去選擇,一樣都可以選到線、邊、面、元素,但是選擇Border的時候就是什麼都選不到,其實這邊定義是邊界的意思。 可以建立一個Plane,一樣加入Edit Poly,這是時候使用Border,你就會發現整個框選起來,就會選到外圍的邊,這個就是邊界的定義,就是只有一個面連接的邊。 如果你把一個面刪除掉,這邊就會形成一個Border,剛好就是沒有面連接,只有一個面而已,所以就可以用Border去選取,這個功能就是讓你快速選到物件有破面的地方。 如果你在Poly用熔點的方式,這邊一樣有Weld就是兩個點要靠近熔點成一個,或是用Target Weld直接用拖曳的過去熔點。 除了之前介紹過的熔點方式,就是在” 3DMAX三角面Edit Mesh的Vertex(點) ”就說明過,在Poly這邊有個更方便的方式,就是Remove,其實這邊應該是說,如果真的不需要這個點,需要把他刪除,就可以用這個指令,選擇好一個點,點擊Remove他就刪除並變成一個面。 剛剛說熔點距離太遠,無法熔點,但是旁邊有個Settings,如果功能旁邊有這個的時候,可以盡量用這個,這邊你調整參數的時候,就是所見即所得,如果不滿意還可以直接點叉不套用。 再來有個功能也很常使用到就是Cut,之前在Mesh功能還沒有這麼強大,比如我要在面上使用,就想怎麼畫就怎麼畫,之前只能點到點或是點到邊而已。 再來也有一個很好用的指令Make Planar,他有XYZ軸,你可以把你選擇起來的點都對齊到Z軸同一個平面上,就變成這樣。 有個補面很好用的指令在Border裡面,選擇一個面刪除,就形成一個破面,再用Border去選擇,之後使用Cap指令,他就會幫你把面補上去,是不是比之前說過的” 3DMAX三角面Edit Mesh的Face (面) ”還要方便呢。 在面裡面,最常用的就是Extrude跟Bevel,這兩個就是把面擠出跟倒角,旁邊也有Setting的功能可以打開就可...