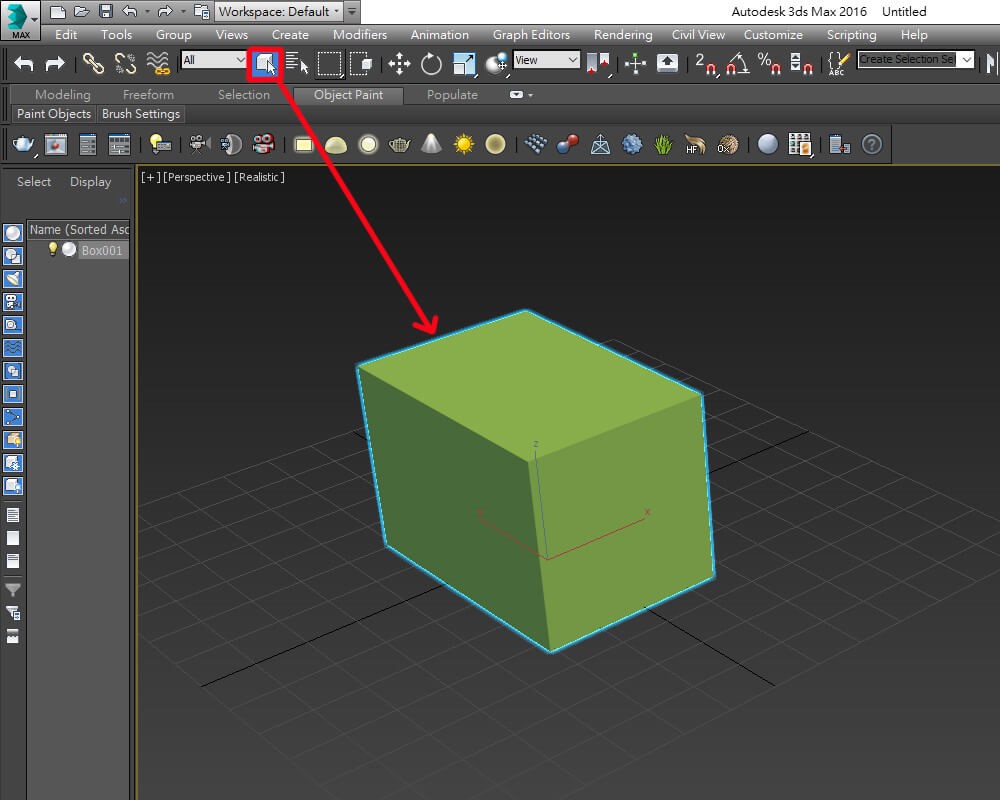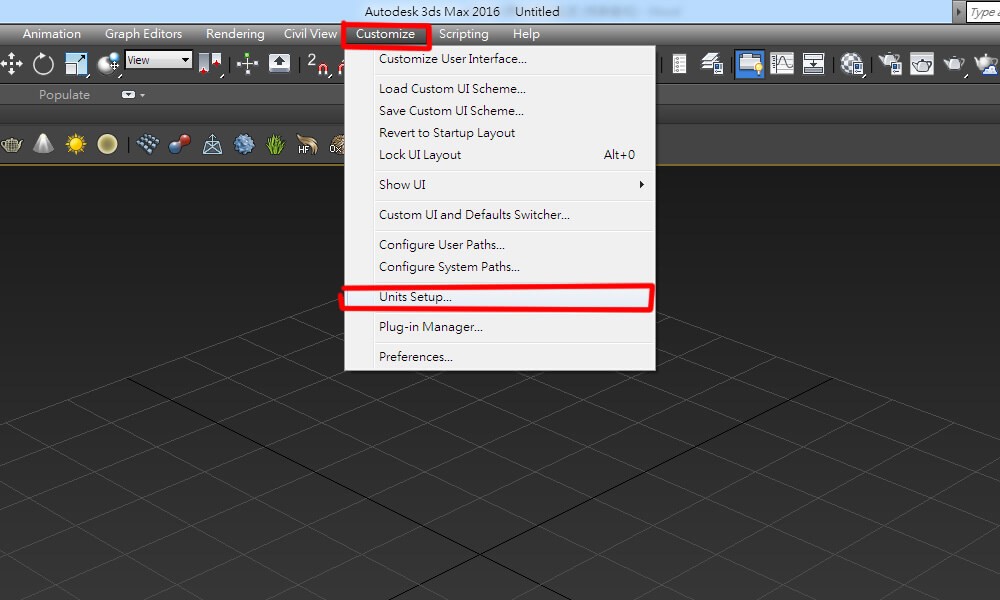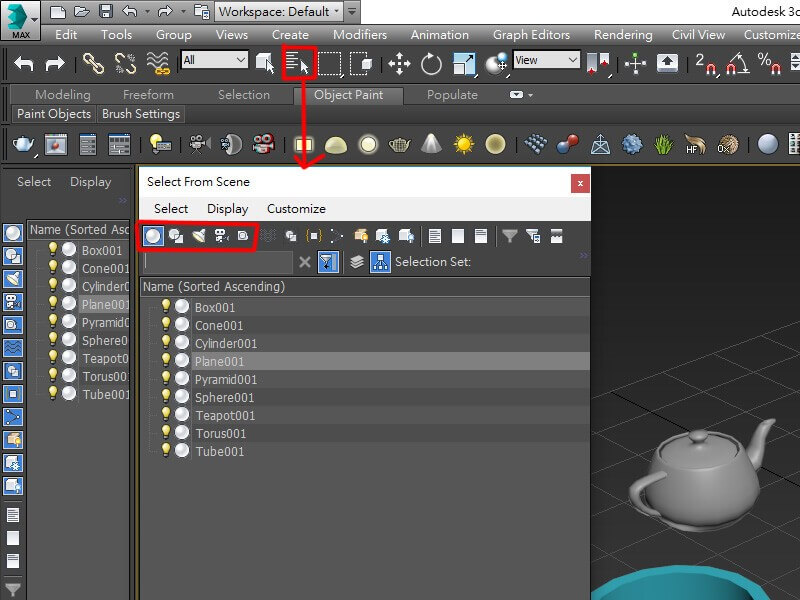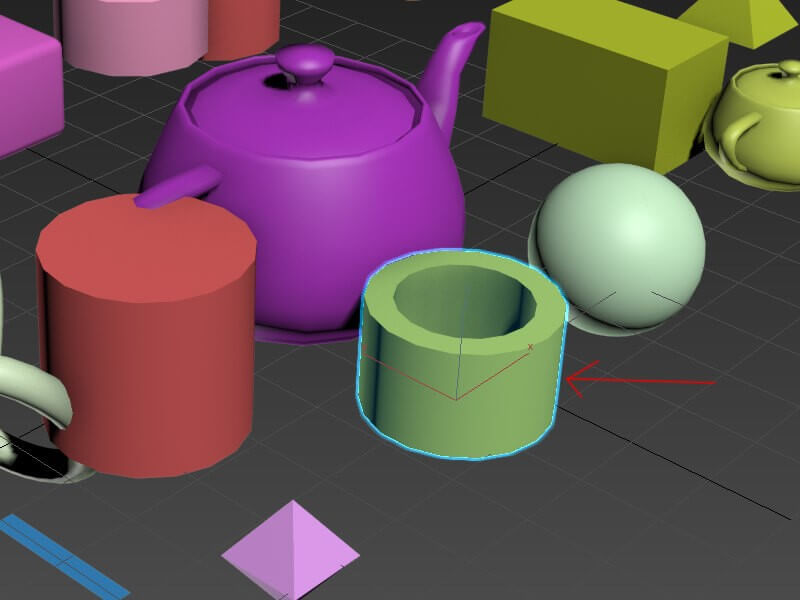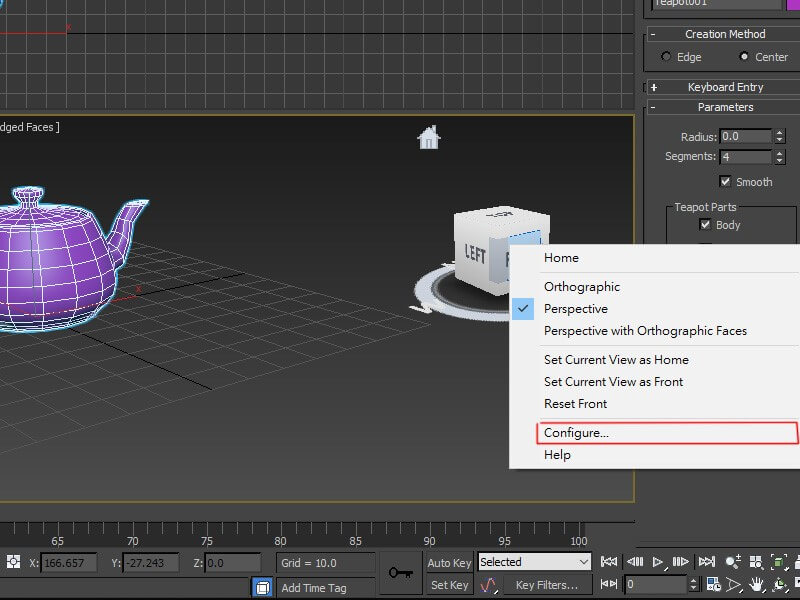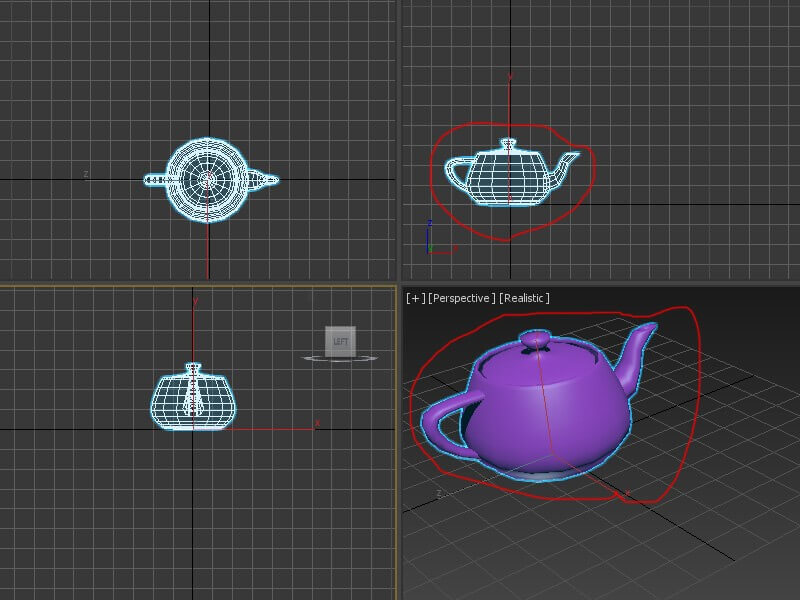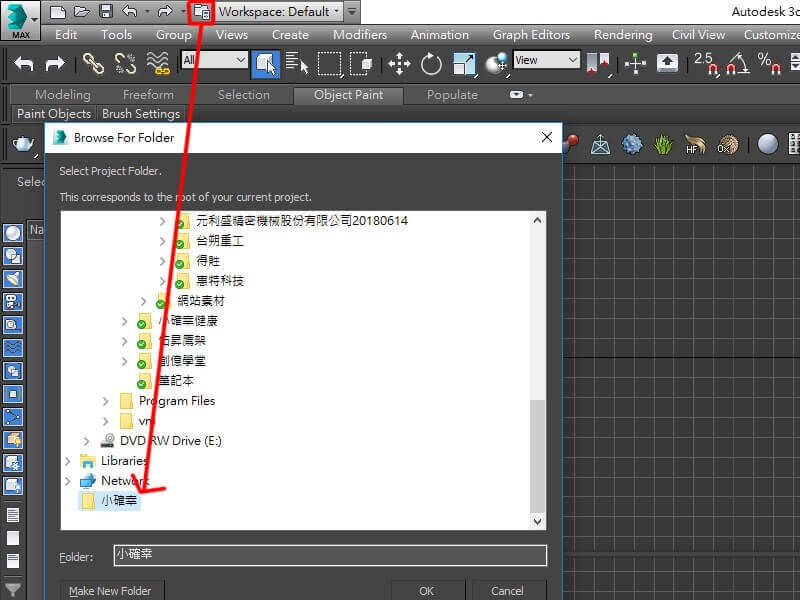3DMAX恢復上一個動作以及怎麼設定
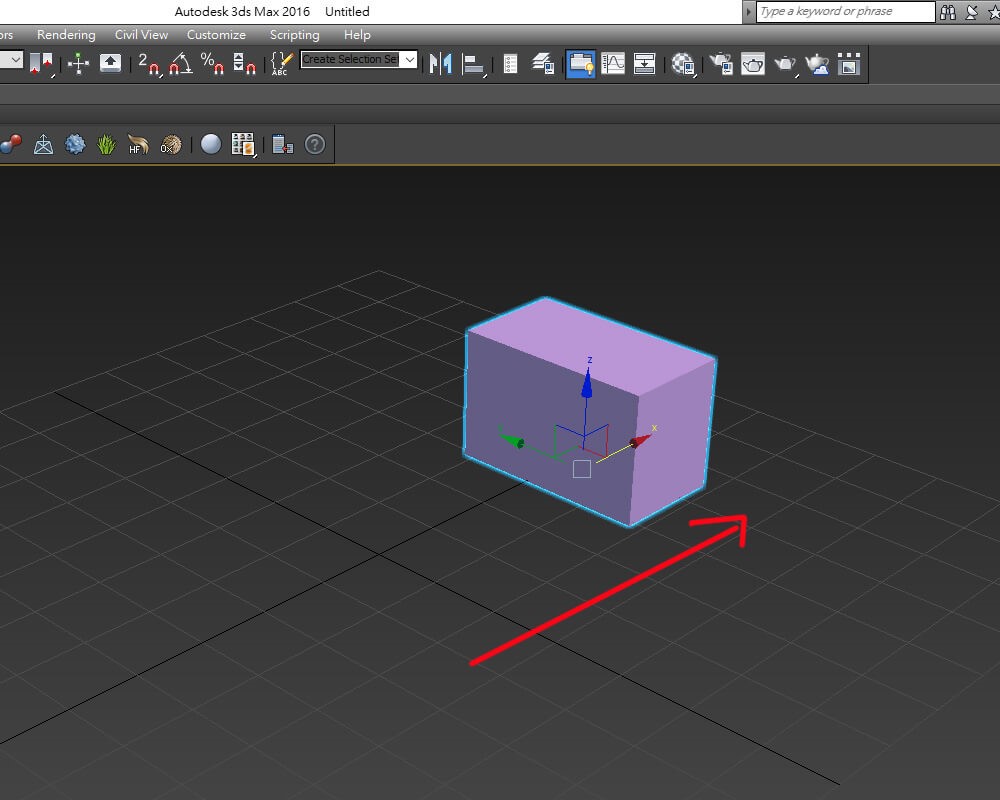
3DMAX怎麼恢復上一個動作呢,如果操作過很多軟體,相信你一定會常常用到這個功能,也就是CTRL+Z,幾乎所有軟體都是這個指令了,現在我們可以就來試試看,你可以先把一個物件先隨便移動一下,假設剛好移動錯了,就是使用這個指令。 恢復步驟可以很多個步驟,在下拉選單Customize->Preferences,裡面的Genral欄位,有一個Levels的選項,預設應該是20次,這個就是會牽扯到你電腦記憶體的問題,如果設定太高,會很容易當機的,這邊要依造電腦的硬體設備去評估一下。 觀看更多 3D軟體–> 3DMAX教學