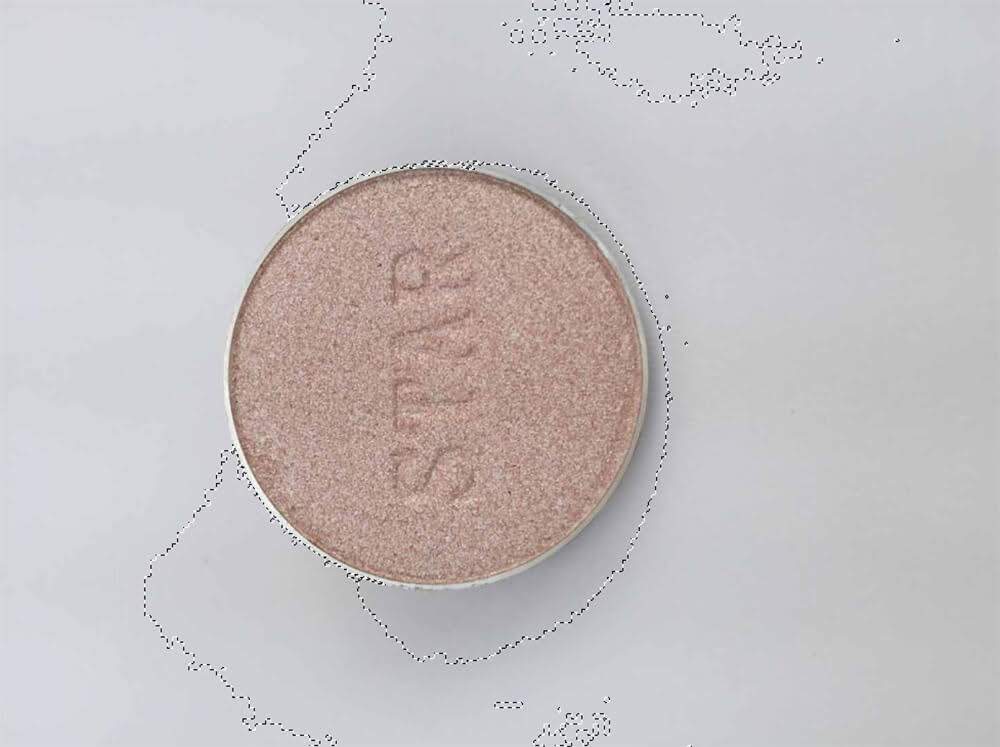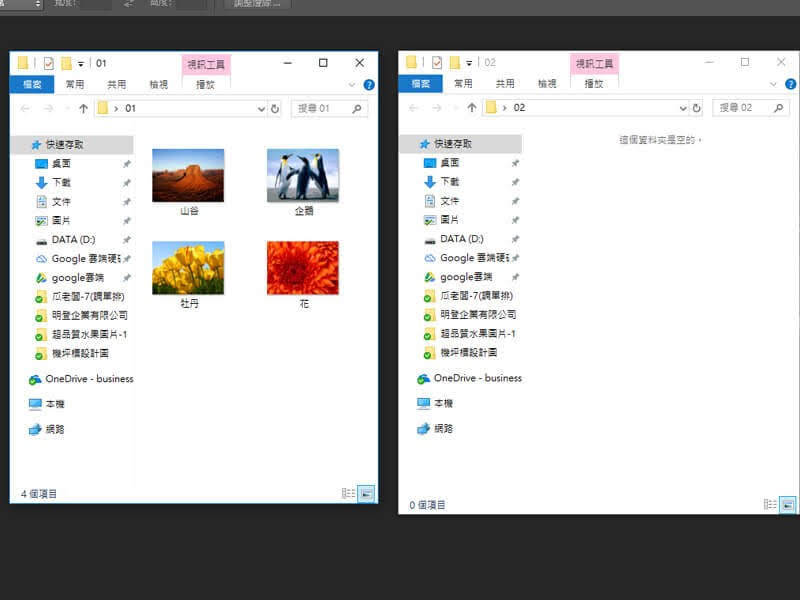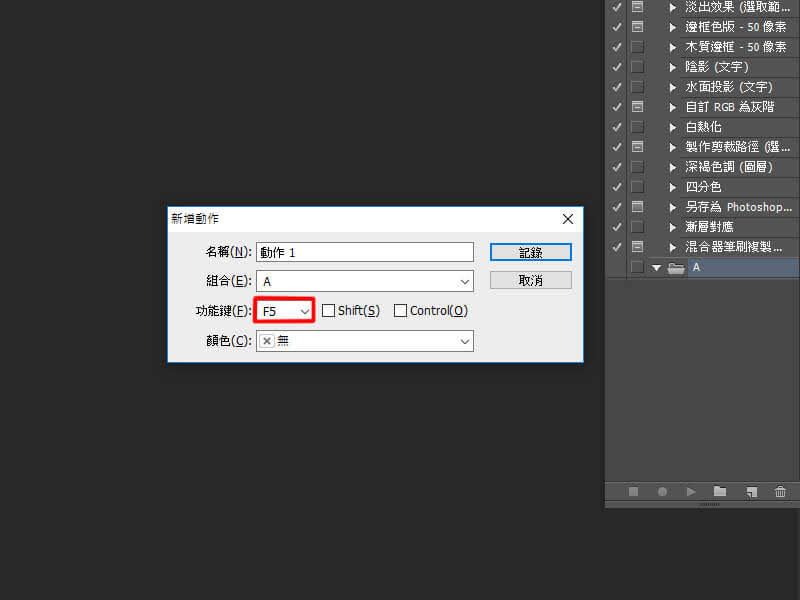Photoshop彩妝品瑕疵修補,不說永遠不會發現

怎麼用 Photoshop 來處理商品的瑕疵呢?你可以看到左上角有一個小缺口,感覺有點像是被磨損的樣子,其他地方也有一些零星的瑕疵,還有我們要把外圈修亮一點,接下來我們就是要來練習一下,這個是怎麼做的呢。之前有一個 ” Photoshop 教學課程商品去背加上陰影 02 ”告訴你怎麼把它去背出來,這樣才會比較好編輯,先用筆型工具把範圍框選出來。 素材下載點: 傳送門 回到圖層 CTRL+J 先把選取範圍新建立一個圖層出來,接下來就會在這一層上面作業。 接下來要把銀色的框在單獨選出來,用快速選取工具來選擇,這邊要拉近一點比較好用,就是 ALT+ 滾論放大縮小,過程中可以加入 ALT 減選,因為一定會不小心選到其他的範圍,之後框選好了以後,再 CTRL+J 新建一個圖層,這樣邊框就是單獨一層,之後編輯才不會影響到其他的地方。 接下來使用多邊形選取工具,把瑕疵的地方選出來,再用仿章工具來塗抹,抓旁邊的像素來補上去,不同地方就通通需要單獨來用,所以瑕疵的地方就慢慢修補吧。 接下來要調整亮度呀,你停留在框的那一個圖層,到下拉選單 -> 調整 - 亮度 / 對比,這邊的使用舊版要打勾,這樣調整參數會比較大,這兩條軸你都可以拉拉看,就像燈光打下去,很多比較細微的瑕疵會不見,整個銀色的框也會比較亮一點。 【相關影片】 PS 懶人包 -> Photoshop 教學