Word圖表簡易編輯方法,數據清楚了
在Word中,編輯圖表非常簡易。首先,插入圖表,選擇適合的圖表類型。接著,點擊圖表,出現編輯選項。你可以透過右鍵選單調整圖表內容,如更改顏色、字型、標題等。若要修改數據,點擊圖表右上角的Excel圖標,進入資料表編輯模式。調整數據後,按確定,圖表即更新。另外,你也可以調整圖表範圍、加入標籤、數值標籤等。透過「設定」選項,調整刻度、軸標籤等,使圖表更清晰。最後,保存文件時,圖表內容會一併保存。簡單幾個步驟,就能輕鬆編輯Word中的圖表,製作出專業質感的文件。
Word圖表使用詳解,很多時候需要有一個圖表來把數據做一個介紹,這次就來了解這個功能,如果你有用過EXCEL,應該也會看到這一個功能,其實兩個微軟的產品功能差不多,接下來就要說明怎麼使用了,你可能會找不到圖表目錄在哪邊,只要看到上方工具列,底下就會有一個圖表按鈕,這邊左鍵點擊就可以了。
除了預設的樣式,你也可以選擇更多樣式,在下拉選單圖表->圖表類型,這邊就有預設很多的類型給你選擇,像是直線圖、橫條圖、折線圖、圓形圖、XY散佈圖、區域圖、環圈圖、雷達圖、曲面圖、泡泡圖、股票圖、圓柱圖、圓錐圖、金字塔圖等等。
相信你手上的數據應該有什麼樣的分類方式了,所以你開啟圖表就會跳出這個資料工作表,你可以把你手上的數據輸入相對應的表格,圖表就會自行幫你產出了。
顯示數據不知道代表什麼意思,所以在這邊可以加入一些文字,在下拉選單圖表->圖表選項,這邊我直接輸入文字,對應到相對的位置,這樣就理解這些欄位會出現在哪邊了吧,是不是很清楚明瞭,不止標題欄位,標題欄位右邊也是有很多功能,都是在表格的樣式上面做一些變化,太多了就稍微自己玩一下就知道了。
還可以改變顏色,但是要怎麼做呢,只要點擊圖表就會看到一個框框,可以放大縮小的樣子,就表示你選取到了,在上方工具列直接選取顏色即可,當然不止有中間,外部底色也可以選取起來改顏色,看到自己滿意為止,感覺這樣一改好像太亮了一點。
如果編輯結束以後,就可以點空白的區域兩下,就會離開編輯圖表模式,如果要再次編輯,也只要點擊圖表兩下,就可以再回到編輯圖表的模式了,不然如果你沒存檔,直接跑到右上點叉叉就是關閉整個主程式喔。
閱讀更多->Word教學


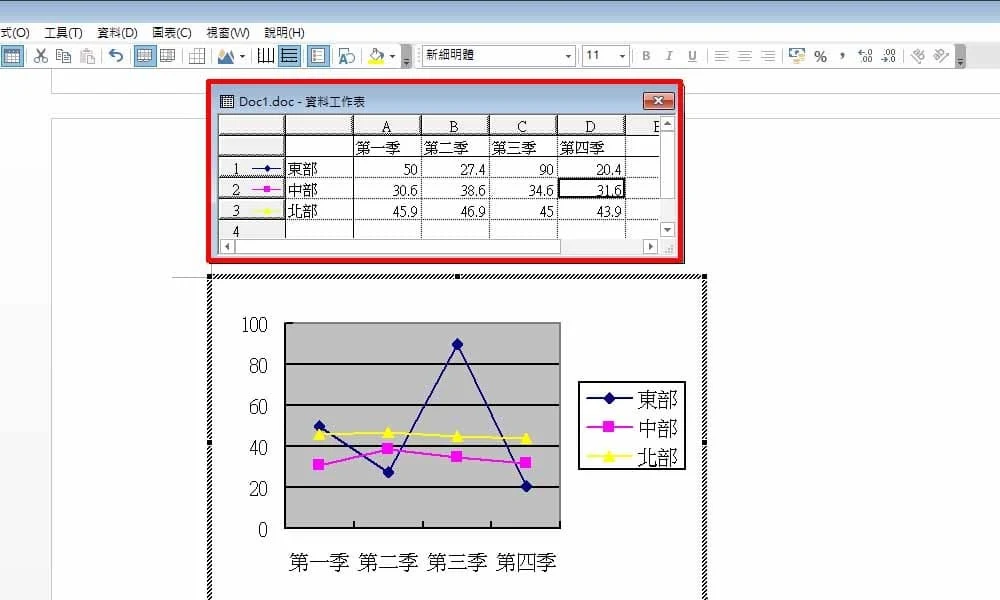



.jpg)
.png)
.png)
留言
張貼留言