Photoshop路徑工具繪製形狀,打造引人注目的高點擊率圖形
Photoshop的路徑工具是一個強大的繪圖工具,允許使用者創建和編輯向量形狀。向量形狀是由數學方程定義的圖形,可以無限縮放而不失真,因此路徑工具在設計和圖形處理中非常有用。以下是有關如何使用Photoshop路徑工具繪製形狀的概念說明。
首先,路徑工具位於Photoshop工具欄中,通常顯示為一個小箭頭和一支筆。當你點擊這個工具後,你可以在工作區上點擊創建路徑的點,這些點將連接起來形成一條路徑。路徑可以是開放的或封閉的,具體取決於你的需求。
路徑工具的基本使用方式包括以下幾個步驟:
- 選擇路徑工具:打開你的圖像並選擇路徑工具。你可以按下鍵盤上的「P」鍵來快速選擇。
- 創建路徑點:在圖像上點擊滑鼠左鍵,每次點擊都會創建一個路徑點。你可以在需要的地方點擊,創建一個個連接的路徑點。
- 編輯路徑點:你可以通過選中路徑上的點並拖動來調整路徑的形狀。按住Alt(Windows)或Option(Mac)鍵可以調整曲線的控制點,以改變曲線的弧度。
- 關閉路徑:如果你要創建一個封閉的形狀,最後一個路徑點需要與第一個路徑點相連。點擊第一個路徑點,或者按下Ctrl(Windows)或Cmd(Mac)+點擊最後一個路徑點來閉合路徑。
- 填充和描邊:一旦路徑創建完成,你可以選擇填充顏色和描邊。在圖層面板上,你可以選擇路徑圖層並選擇填充和描邊的顏色、樣式等選項。
- 轉換為選區或圖層:你可以將路徑轉換為選區,以便在選中的區域上執行各種操作。也可以將路徑轉換為圖層,使其成為獨立的圖層。
路徑工具的優勢在於它創建的是向量形狀,因此可以隨時調整形狀而不失真,並且可以在後期進行編輯。這使得路徑工具成為設計師、插畫家和圖形藝術家的首選工具之一。通過熟練掌握路徑工具,你可以創造出各種複雜和精細的形狀,為你的設計和圖形項目增色不少。
把手機素材下載下來,我們需要用到這個手機來練習,就是有弧形的地方這邊比較需要理解,如果是直線的地方就非常的簡單,就直接連線過去點一下就好了,所以針對一開始不知道怎麼上手貝茲線的人來說,先從這種簡單的90度弧形開始最棒了。選擇路徑工具,複習一下快捷鍵,ALT跟CTRL是很常用的,CTRL選擇點去拖曳它或編輯貝茲線,ALT選擇點去拖曳它也可以變貝茲線,所以在繪製的時候這兩個鍵很常用,一開始就點一個點就可以開始了,第二點記憶的要拖曳。
素材下載點:傳送門
到直線的地方以後ALT壓住去點擊第二個點,就可以把她轉換成直角,不然如果這邊貝茲線剛好沒有往下,這樣調整也會很麻煩,你會發現那一條貝茲線怎麼不見了,就是轉換成功了。
接下來同理,這邊我第二點的貝茲線故意往下一點,是要說明如果不轉換成直角,下面一個點會比較難用一點,會變成有一點點弧形,所以再直線的時候,最好轉換一下,這樣才會比較好編輯。
這個就是沒有把點轉換成直角,就會變成弧型的,要在直線上面,是不太可能的事情,所以再直線的地方記得轉換成直角,弧型的地方,可以把點設定在弧形的兩旁。
把圖片框選好了以後,就會再路徑這邊多了一個選取好的範圍,你就可以把她轉換成選取路徑,把圖像去背出來,這隻手機當然是用選取工具直接用比較快,不過這邊就是要練習一下。
這邊你就可以看到圖面變成選取範圍,這個時候你就CTRL+J選取範圍新建圖層,把原始的圖層關閉掉,你就看到這個手機去背完成。
【相關影片】



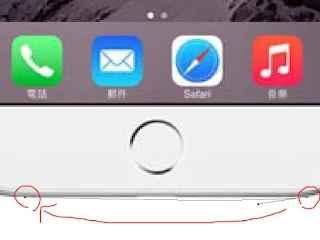


.png)
.png)

留言
張貼留言