Photoshop商品去背加上陰影02,小學生都瞬間看呆了啊
Photoshop商品去背02,之前有些過一篇”Photoshop商品去背加上陰影01”,這也是練習題,如果你開啟這個檔案,你用魔術棒選取一定是非常不好選的,因為顏色會太接近,不信你就自己點看看吧,比較暗的部分太散亂了,非常不好用,所以可以用別的選取方式,反正選取功能就是要交互運用,不太可能一個用到底,這樣判斷才可以提高效率跟速度喔。
素材下載點:傳送門
如果用快速選取工具,直接把這個物件選取起來,注意邊邊的品質沒有說是很好,還需要特別去加強邊邊的選取。
像是這種弧形的選取,你就可以用上筆型工具,一開始使用這個的時候一定會不熟悉這個貝茲線,你可以先用短距離來使用,先了解熟悉貝茲線,再來就可以用比較長的距離,會比較好掌握,過程中ALT+滾輪可以縮放,空白鍵可以平移。
如果在過程中還想要在其他編輯,可以加上點,把滑鼠移到線上,這樣滑鼠會有一個+號,點下去就可以了。
筆型工具選取好了以後,到路徑通道,你會看到一個筆型路徑,這邊按下右鍵,可以看到製作選取範圍,這邊可以設定羽化效果,就是讓邊邊不要太硬,建議用1或2就可以了。
變成選取範圍以後,可以到圖層CTRL+J複製選取範圍出來,你就可以看看邊緣是不是你所預期的,這樣選取的品質就會比較好。
再來就可以到混合選項,裡面有一個陰影的效果,可以直接用,調整不透明度、間距、展開、尺寸、雜訊,這些設定都可以調整出你想要的樣子,之後就可以存檔成PNG或是JPG的檔案。
【相關影片】

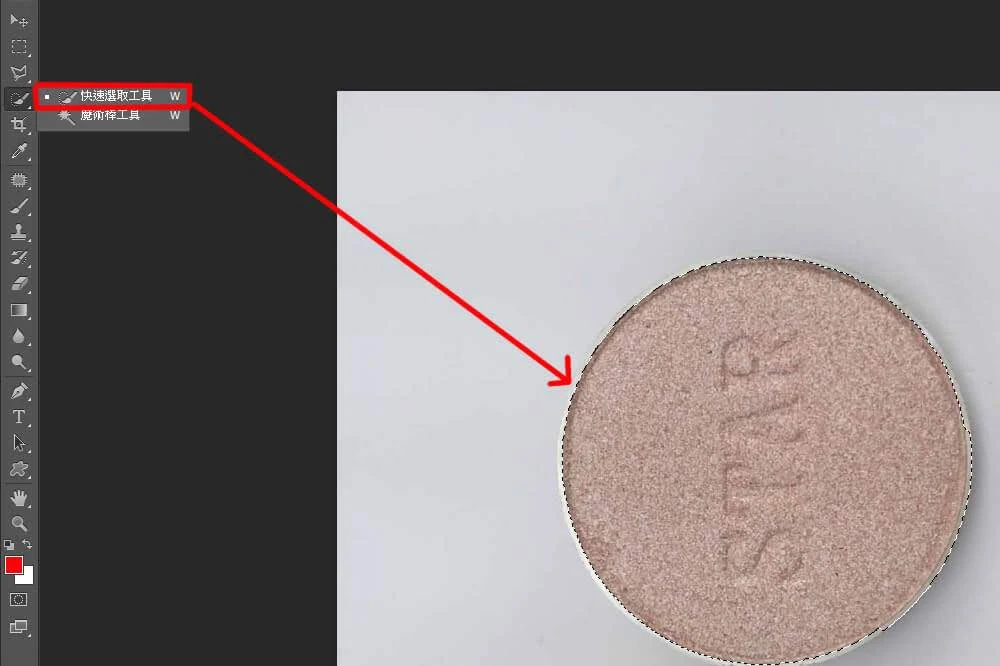





.png)
.png)
.png)
留言
張貼留言