PhotoShop優化圖片大小,整個就是超便利
在Photoshop中,優化圖片是一個重要的步驟,可以提高圖片的品質和吸引力。以下是一個簡單的步驟指南,可以幫助你使用Photoshop優化圖片。
- 打開圖片:開啟Photoshop軟體,然後選擇“檔案” -> “開啟”以選擇你要優化的圖片。
- 裁剪圖片:使用“裁剪工具” (Crop Tool) 可以修剪圖片,使其更集中於主題,去除不需要的部分。調整裁剪框的大小和位置,然後按下Enter鍵確認。
- 調整亮度和對比度:使用“影像” -> “調整” -> “亮度/對比度”可以微調圖片的亮度和對比度,以提升整體的視覺效果。請謹慎調整,以免造成失真。
- 色彩校正:進入“影像” -> “調整” -> “色彩平衡”可以調整圖片的色調,飽和度和亮度。這可以改善圖片的整體色彩表現。
- 銳化圖片:選擇“濾鏡” -> “銳化” -> “智能選擇”可以提高圖片的清晰度。調整選項以達到最佳效果,但同時避免過度銳化,以免產生噪點。
- 移除雜訊:如果圖片包含雜訊或顆粒,可以使用“濾鏡” -> “降噪”進行處理。適當地調整參數以保留細節並去除不需要的雜訊。
- 修復瑕疵:使用“修復畫筆工具” (Spot Healing Brush Tool) 或“克隆畫筆工具” (Clone Stamp Tool) 可以修復圖片中的瑕疵,如刮痕或污漬。
- 加強局部細節:使用“銳化畫筆工具” (Sharpen Tool) 或“模糊畫筆工具” (Blur Tool) 可以加強或柔化圖片的局部細節,使其更突出或更柔和。
- 調整大小和解析度:如果需要調整圖片的大小或解析度,可以選擇“影像” -> “影像大小”進行設置。請注意,在增大圖片大小時可能會失真,所以謹慎使用。
- 儲存圖片:完成所有調整後,使用“檔案” -> “儲存”或“另存新檔”來保存你的優化圖片。選擇適當的檔案格式和品質,以確保最佳的儲存效果。
這些步驟只是Photoshop中優化圖片的基本指南,根據實際需要,你還可以進一步使用其他工具和特效。熟練掌握這些基本操作,你將能夠更好地呈現和分享你的圖片作品。
如果圖片太大讀取速度會很慢,所以才要優化一些圖片,把圖片大小壓縮下來,這樣別人瀏覽網頁的時候,才不會跑太慢,雖然開啟網頁的速度有很多因素,不過圖片檔案MB太大通常都是主要原因,所以我們不改尺寸的情況下把它降低一點品質。
素材下載點:傳送門
你可以在下拉選單->檔案->儲存為網頁用,把這個視窗叫出來。
GIF檔案通常都是比較小的,因為顏色非常的少,如果像素太多檔案自然就會很大,所以調整到可以接受的範圍即可。
調整好了以後,就可以點擊儲存,這邊類型要存成影像。
然後我們來看一下前後比對檔案大小,這樣是不是把檔案都縮小了呢。
但是步驟太多真是很麻煩對不對?其實我平常也不這樣用的,現在有很多網頁工具都很好用,像是Tinypng,平常我也都是用這一個,無損壓縮,只需要把檔案丟上去等他跑完就可以下載了。
Tinypng->點擊前往
等待他運算完成以後會有一個download這邊點擊就可下載了,還會顯示你檔案優縮多少百分比,可是影像品質不減。
所以我就把剛剛的企鵝圖片拿來跑一下,其實效果差不多,在尺寸不減的狀況下,可以把檔案縮小,又不會影響畫面的品質,真是非常的好用喔。
【相關影片】
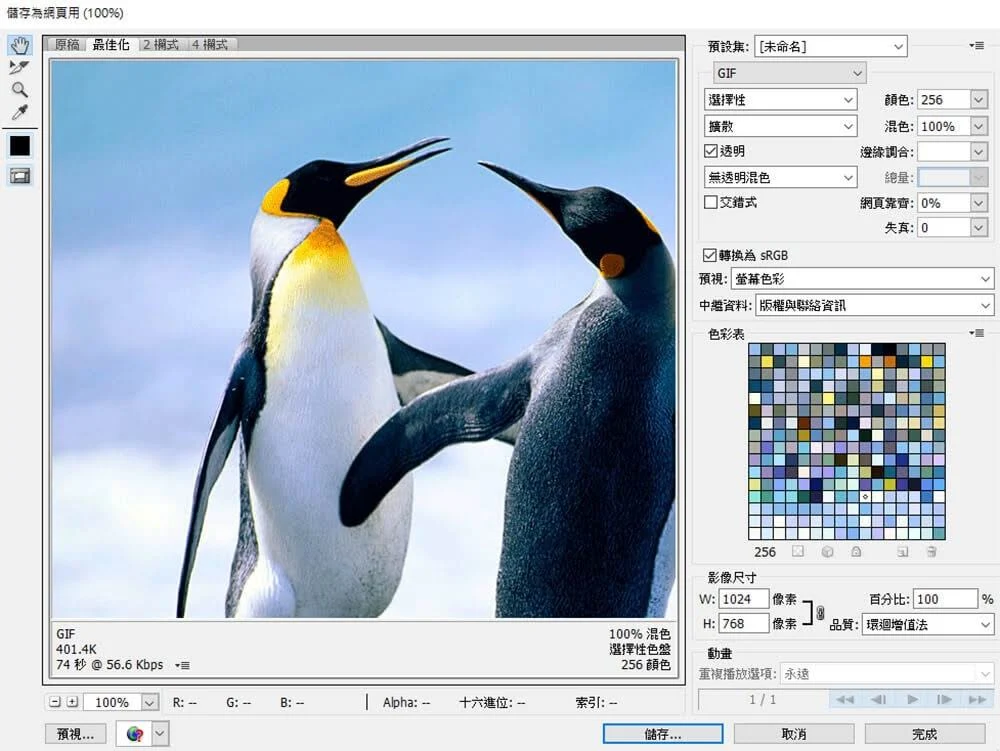




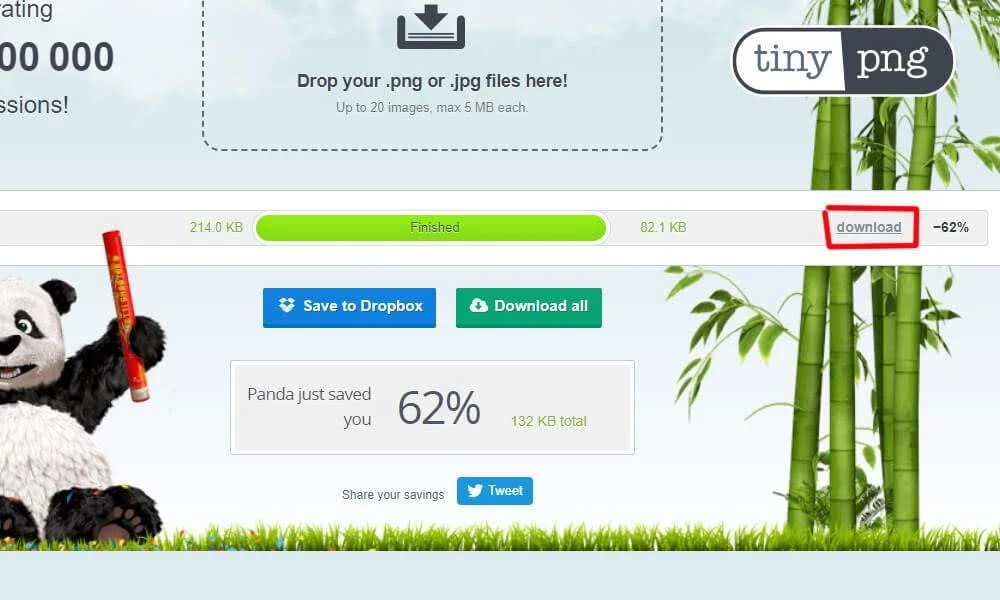

.jpg)
.png)
.png)
留言
張貼留言