Word段落、字型的許多設定要怎麼使用呢
在Word中,您可以輕鬆調整段落和字型的多個設定以符合您的需求。首先,選擇您要調整的文字,然後進入「首頁」選項卡。對於段落設定,您可以使用「段落」區域的按鈕來調整對齊方式、行距、縮排等。如果需要更進一步的設定,可以點擊右下角的小箭頭以打開「段落」對話框,這裡提供了更多高級選項。
要調整字型,使用「字型」區域的按鈕,您可以選擇字型、字型大小、粗體、斜體等。若需進一步的自訂,點擊右下角的小箭頭以打開「字型」對話框,您可以設定字型顏色、底線、標註等。
此外,您還可以在「版面設定」中設定頁面大小、邊界、方向等。這些功能為您提供了全面的控制權,確保您的文件符合您的風格和需求。總括而言,使用Word中的「首頁」選項卡提供的段落和字型功能,您可以輕鬆地調整文字的外觀和排版,使其符合您的編排需求。
一開始如果文字打好了,一定會像是下面這個樣子,頂多就是要換行的時候按下Enter,這就是最簡單的排版,不過這樣子印出來肯定會不好看,所以我們需要做一些的調整,之後就是要來說明幾個功能,讓整個文章的排版美感提升一下。
首先你可以先把標題置中,就在段落這個欄位裡面,把標題選取起來,點擊這個置中,文字就會置中了。
接下來會用到尺規,一開始把全文都選取起來,直接拖曳尺規,他就會把段落的頭空格,這樣可以批量的修改段落,不然如果量很大的時候,一個一個空格慢慢用也是可以,不過就是太慢了,如果不知道尺規怎麼叫出來可以看這篇à Word功能介面結構說明,全靠這篇來理解。
如果要調整設置,可以把右下角段落設定的方塊打開,這邊你就可以看到調整第一行的距離,像是現在就是2.36的間距,這邊你可以自己打一個數值。
接下來是字的間距,如果覺得字太緊了,想要鬆一點,上方工具列一樣有一個字型的對話方塊可以開啟CTRL+D,再進階欄位這邊可以調整加寬或緊縮,看要幾個單位這樣,不過記得要把文字都選取起來喔。
還可以設定行與行的距離,一樣是開啟段落的對話方塊,這邊可以調整單行間距,一樣調整數值就可以改變了,不過還是記得調整的文字要選取起來喔。
行距也是有比較快捷的選項,就在段落的這邊調整,這邊都有很多數值幫你預設好了,只要直接選擇套用即可,就不用再開一堆視窗了。
還可以調整段落跟段落之間的間距,一樣在段落的選項裡面,有一個新增段落的前置空格,它就會把段落之間拉開一些距離,當然也可以刪除間距,這樣段落就分明許多,視覺效果也比較舒服。
段落間距其實也可以自己設定,一樣把段落的對話視窗打開,你就可以看到與前段距離跟與後段距離,這兩個欄位你可以打入不同的數值,下面就是說明前段是1行後段是2行的意思。
接下來還可以選擇字型跟大小,像是如果標題想要大一點,就可以直接敲入數值,或下拉選單就可以看到很多的尺寸大小,右邊的A上跟A下,就是可以讓你直接快速選擇大小。
【相關影片】






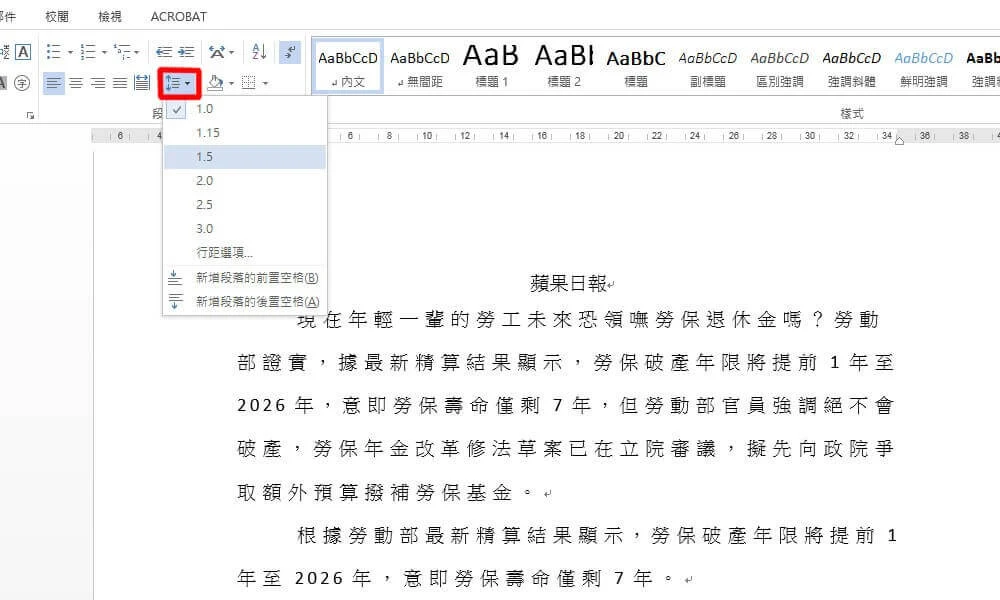

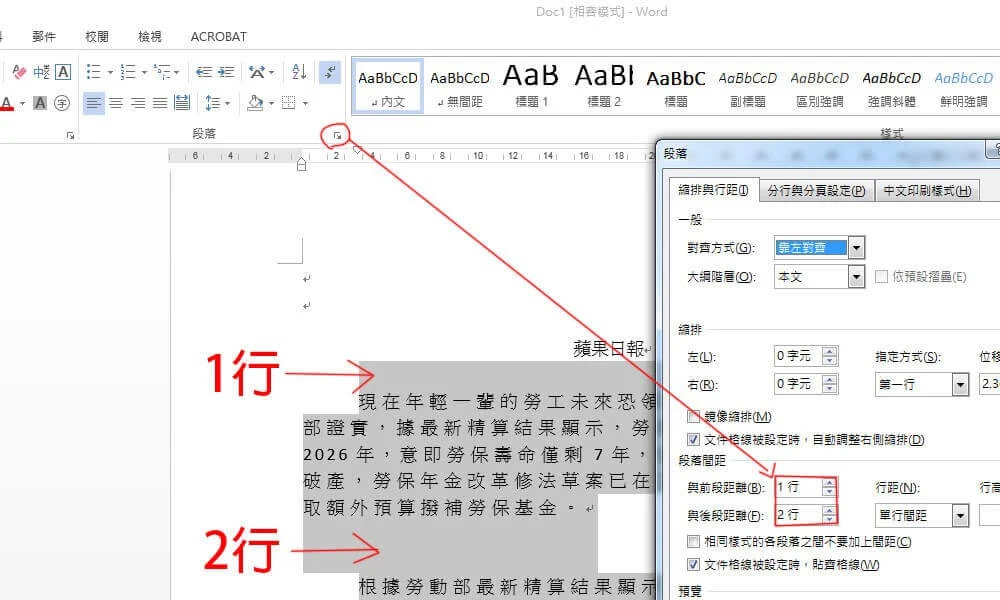

.jpg)
.png)
.png)
留言
張貼留言