Word功能介面結構說明,全靠這篇來理解
Microsoft Word是一個強大的文字處理軟體,其功能介面結構簡潔而直觀。主要分為標題列、功能區、標籤列和文件區。標題列包含應用程式名稱和常用操作功能,如儲存和列印。功能區分為首頁、插入、版面設計、引用、郵件、檢查、檢視等,每個功能區包含相關的操作按鈕。標籤列則顯示當前所處標籤,例如字型、段落、插入圖片等。文件區是用戶編輯文檔的區域,支援文字輸入、格式設定、插入圖片等功能。Word的使用者友好界面使得文件編輯變得輕鬆,同時提供了豐富的排版和編輯工具,滿足用戶各種文字處理需求。
Word裡面大概分成三個區塊,分別是快速選單、功能區、編輯區,也就是說主要的文件編輯會再編輯區顯示,所以這些主要介面就要來說明一下才比較好理解,未來在弄文件的時候可以加快效率。
首先快速選單一開始預設的可能只有存檔跟上一步,但是打開來還可以開啟很多功能,只要這個箭頭展開來,就可以看到像是開新檔案,列印等等的,不過不需要全部打開,比較常用頂多開新檔案以及開啟舊檔,只需要開啟幾個比較常用的就好了,像我也保持預設的而已。
你也可以在功能區上面隨便一個功能點擊右鍵,你就可以新增快速存取工具列,這個功能就會跑到快速工具列那邊去了,所以你很常使用某個指令就可以這樣做,就不需要切換來切換去的了。
選單也是可以邊換位置的,只要把選單展開以後,點擊再功能區下方顯示,這一條工具列就會跑到下面,當然也可以回到上方。
功能區有很多的選項,每一個選項對到不同的選項,這是Word裡面自己的功能分類,每一個選項都有很多的命令,所以常用的某些欄位是一定要背起來的。
功能區也是可以隱藏起來的,只需要在上面任何的位置點擊兩下,這樣就是隱藏,因為他可能佔的版面太大了,需要的時候可以點擊某個欄位,下面那一層就會被叫出來,如果再次點擊兩下,就會回到原來預設的樣子。
右上角也是可以把功能區隱藏起來,三個功能都可以試試看,最後再回到顯示所引標籤和命令就恢復到原廠預設的這樣,就不會擔心怎麼都不見了。
至於編輯區,你可以CTRL+滾輪,就可以放大縮小,如果再編輯看不清楚,就稍微放大一些,這背景的紙張大小預設是A4,當然再版面配置可以調整大小。
還可以調整指張的方向,預設都是直向的,你也可以改成橫向,再版面配置的方向欄位調整。
很多時候都要開啟尺規會比較好編輯,這邊就告訴你怎麼開啟,就再檢視底下,有一個尺規打勾就可以了,就會出現一排度數。
【相關影片】


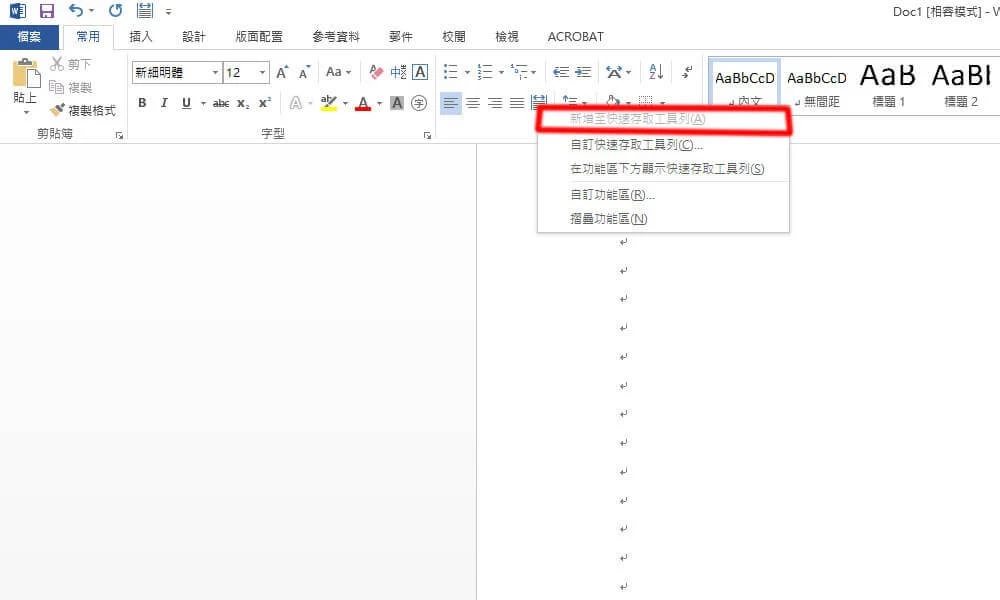





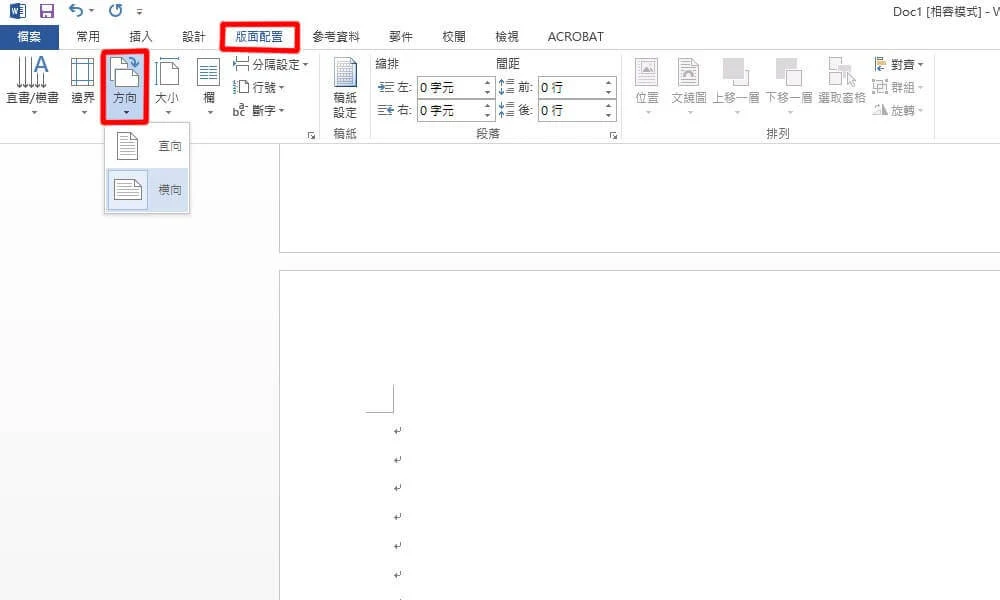

.png)
.png)

留言
張貼留言