Photoshop仿製印章練習,印章效果會越來越熟練
Photoshop是一款功能強大的圖片處理軟件,具有豐富的工具和功能,可以用來進行各種圖像編輯和設計工作。在這裡,我們將探討如何使用Photoshop來仿製印章,以實現一種獨特而具有特色的效果。以下是製作印章的步驟,並包含相應的說明,以便您能夠清楚地了解每個步驟的操作和目的。
- 開啟新文檔,在打開Photoshop後,選擇「文件」(File)>「新建」(New)以創建一個新的文檔。根據您的需求,設定文檔的大小和解析度。通常,您可以選擇正方形的尺寸,以便製作出一個具有均勻外觀的印章。
- 添加背景,在新建的文檔中,您可以選擇一種背景顏色或紋理,以模擬印章的紙張或背板。使用「桶條工具」(Paint Bucket Tool)填充背景,或者將一個背景圖片拖放到文檔中。
- 製作印章外圈,使用「橢圓選擇工具」(Elliptical Marquee Tool)創建一個圓形的選擇,這將成為印章的外圈。選擇一個合適的大小,按住Shift鍵可以保持選擇為正圓。在完成選擇後,創建一個新的圖層(Layer),然後使用「筆刷工具」(Brush Tool)或「鉛筆工具」(Pencil Tool)在選擇內繪製印章外圈的形狀。
- 添加文字,選擇「文本工具」(Text Tool),在印章的中央添加您想要的文字。調整文字的字體、大小和顏色,以滿足您的設計要求。可以使用有趣的字體風格,以使印章更具獨特性。
- 添加紋理和效果,為了使印章看起來更真實,您可以添加一些紋理和效果。在印章的圖層上,使用「濾鏡」(Filter)>「噪點」(Noise)>「添加噪點」(Add Noise)添加一些噪點,以模擬印章的顆粒感。您還可以使用「濾鏡」>「銳化」(Sharpen)或其他效果,根據需要進行調整。
- 調整透明度和陰影,為了使印章看起來更加立體,您可以調整印章圖層的透明度,使其呈現出半透明的效果。同時,您還可以添加一些陰影效果,使印章在文檔中更加突出。
- 保存和應用,完成所有的設計和調整後,使用「文件」>「儲存為」(Save As)將印章保存為您喜歡的格式,如JPEG或PNG。之後,您可以在其他文檔中載入並應用這個仿製的印章。
總的來說,使用Photoshop製作仿製印章的過程涉及到選擇適當的工具、添加文字、調整效果和紋理等步驟。通過靈活運用各種功能,您可以創建出具有獨特風格的印章效果,並將其應用於不同的設計項目中。
這邊要練習把左上角跟左下角的圖案給拿掉,練習把它恢復成原來的樣子,這邊就利用仿章工具來製作,但是會比較複雜一點,可以先從左上角的開始,習慣性先複製一個圖層,原始圖層先關掉,編輯的時候眼睛在瀏覽的時候會比較方便,背景是白色的,所以還蠻好用,先用多邊形選取工具把它選取出來。
素材下載點:傳送門
接下來再用仿章工具去塗抹,抓去其他地方的顏色,直接在裡面塗抹即可,如果用純白色,會有顏色的落差。
外面也給他全部選取起來,再給他填滿白色,如果前景色剛好是白色,就可以用ALT+DELETE來填滿。如果放大看還有一些瑕疵,你可以選取起來再用仿章工具去塗一塗。
接下來這邊要選取起來,我們直接對稱過去就好了,選好了以後CTRL+C就是複製選取範圍。
之後CTLR+V貼上,就會跑出一個新的圖層,再使用CTRL+T變形工具直接拖曳到右邊去對稱,這樣是不是方便又快速呢,不過要調整好位置剛好覆蓋到才可以,過程中你也可以調整半透明度,這樣看比較清楚。
接下來操作比較細節,所以就來看影片教學囉,都是活用之前所教的工具的功能結合起來。
【相關影片】


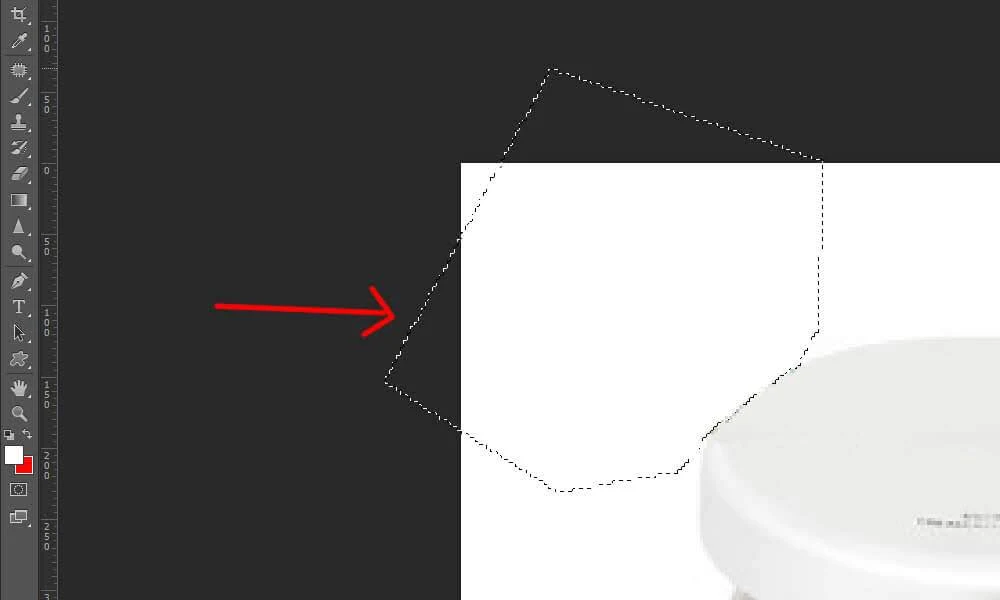


.jpg)
.png)

留言
張貼留言