Word字型效果設定,讓你瞬間懂他們的功能
Word字型效果設定是指微軟Word文檔中,對文字進行視覺風格調整的功能。這包括字型、字號、粗斜體等設置。在Word中,你可以透過「首頁」標籤中的字型區域進行調整。點擊字型選擇框,可以選擇不同字型,調整字號則是選擇適合的文字大小。此外,你還可以使用粗體、斜體等按鈕調整文字風格。另一種方法是使用字型對話框,通過右鍵點擊文字,選擇「字型」,打開進階設置。這裡你可以調整字距、底線、顏色等效果。總的來說,Word的字型效果設定提供了豐富的選擇,讓你能夠根據文檔風格需求進行個性化調整。
Word有很多的字型效果,可以在文章內適時的加上去,首先就來說明一下刪除線,它不是真的把文字刪除,只是表示刪除,把文字選取起來,點擊一下刪除線的功能按鈕,它就會在這段文字上面多一條線,通常就是表示刪除,其實就是一種效果。
除了單刪除線以外,還有一條雙刪除線,在上面的快捷按鈕是找不到的,要打開字型的對話框,就藏在這個裡面,不過這兩個只能選擇一個,所以選單就不能選雙。
如果想要再標題有一些標註,像是作者這樣,就可以使用上標或下標,它就會把你選取的文字縮下並且往下移動,就像下面這張圖一樣的呈現出來,也可以調整字體的大小,像是化學的氧氣O2,你也可以把它變O2,下標的快捷鍵是CTRL+=,這樣就可以很快速給下標,上標的快捷鍵是CTRL+SHIFT++號。
再字型的對話框裡面也有上下標的設置,可以打開對話框就可以看到了,打開對話框的快捷鍵是CTRL+D喔。
接下來字型裡面還有可以調整大小寫的英文,我打了一串有大寫字母跟小寫字母,再字型這邊可以調整,全部都是大寫英文或小寫換大寫,這兩個功能都可以試試看喔。
還有一個隱藏的功能,我把中間換成紅色的比較好理解,當然把這間的段落選取起來,加上這個隱藏的功能,就會產生虛線,這個時候列印是列印不出來的,不相信你就CTRL+P列印看看,來預覽一下就知道了,但是文字還再,只是隱藏起來了而已,為什麼還看的到呢,只要把標記開啟就可以看到隱藏的東西。
【相關影片】


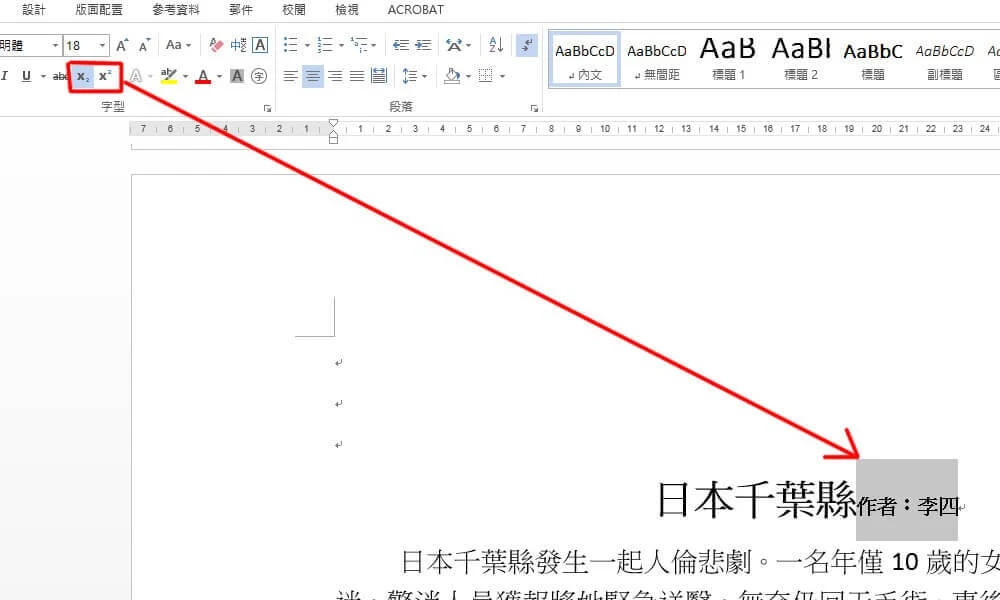

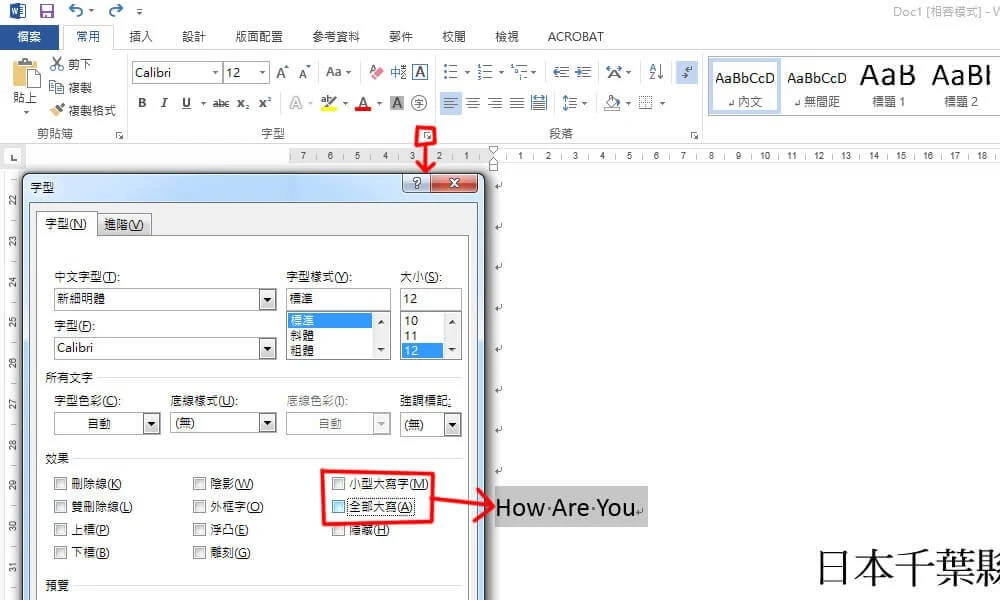
.png)
.jpg)
.png)
留言
張貼留言