Photoshop文字亮度,讓光暗效果更明顯一點
調整Photoshop文字的亮度是一個相對簡單的操作,但需要注意一些技巧和步驟。在進行文字亮度調整之前,請確保你已經打開你的文檔並選中你想要調整的文字圖層。以下是一個詳細的步驟說明,以確保你能夠輕松地進行文字亮度的調整:
- 打開你的文檔,首先,打開你想要進行文字亮度調整的文檔。這可以是一個包含文字的圖片,或者你可以在Photoshop中創建一個新文檔。
- 選中文字圖層,確保你已經選中了包含文字的圖層。你可以在圖層面板中單擊相應的文字圖層,以確保你將對它進行調整。
- 打開調整圖層,在菜單欄中,找到"窗口"選項,然後選擇"調整"。這將打開調整圖層面板。
- 選擇亮度/對比度調整,在調整圖層面板中,你將看到多個不同的調整選項。找到"亮度/對比度"調整選項,然後點擊它。
- 調整亮度,一旦你選中了亮度/對比度調整選項,你將看到一些滑塊,其中包括亮度。移動亮度滑塊,你將能夠即時看到文字的亮度發生變化。調整滑塊直到達到你滿意的效果。
- 調整對比度(選擇性),除了亮度之外,你還可以使用相同的亮度/對比度調整選項來調整對比度。這將影響文字的黑白對比度。根據需要,調整對比度滑塊以達到理想效果。
- 確認並保存,當你滿意調整後,點擊調整圖層面板上的確定或應用按鈕,以應用亮度調整。然後,你可以保存你的文檔。
這就是調整Photoshop文字亮度的基本步驟。請注意,這只是其中一種方法,Photoshop提供了多種不同的方式來調整圖像的亮度,你可以根據需要選擇不同的方法。希望這些步驟能夠幫助你輕松地進行文字亮度的調整!
我找了一張類似星空的圖片來給你練習,就把素材下載下來,可以看到樣品上面的文字是不是有點提高了亮度,而且文字的排版也是上上下下的,所以在這邊文字是一個一個製作去調整的,就開始新建一個圖層,再上面加上文字吧,就先建立第一個。
素材下載點:傳送門
用CTRL+左鍵,點擊一下文字圖層,他會把該圖層的物件全部選取起來,這是功能很好用的,一定要背起來喔。
接下來當你把眼睛關閉的時候,你還是會看到這個選取範圍,在這邊不要離開這個選取範圍,然後把圖層選取狀態,放再下面的背景層,一定要到背景層喔,不要一直停留在文字層。
之後再下拉選單圖層->新增調整圖層->亮度/對比,這邊就可以把他叫出來,從這邊去調整亮度以及對比的軸,你就可以調整出這樣的效果,使用舊版打勾的話,參數的效果差異可以調整更大。
【相關影片】

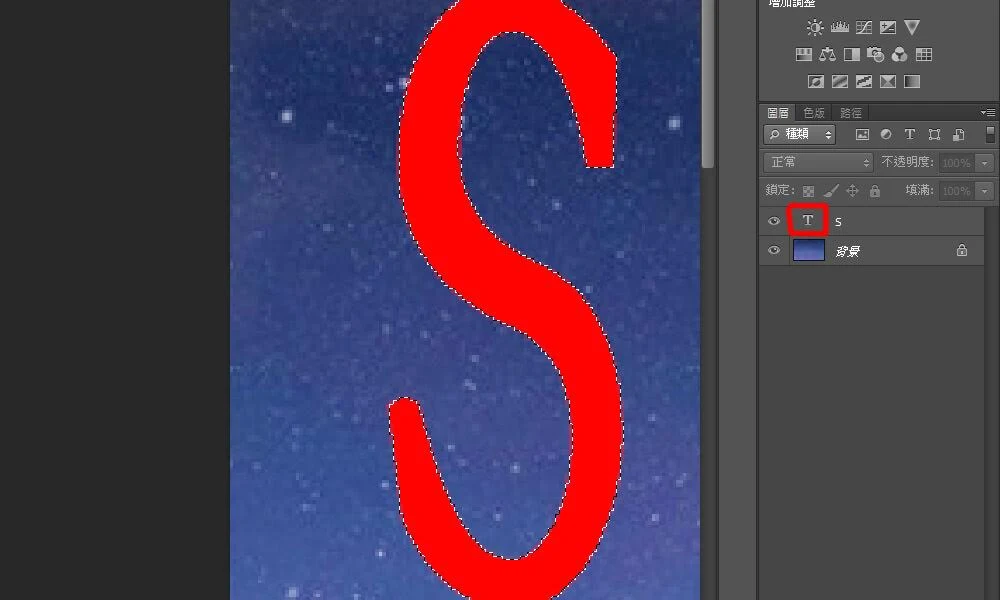





留言
張貼留言